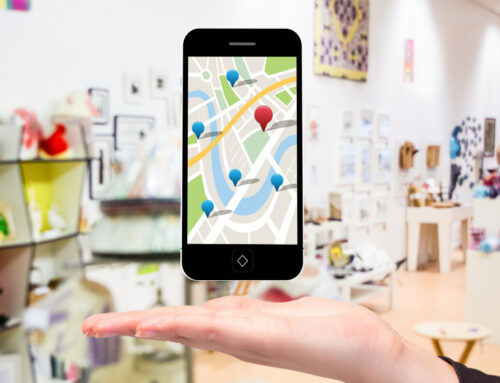Vous souhaitez mettre en place des publicités personnalisées pour vos utilisateurs en fonction des produits qu’ils consultent dans votre boutique ?
Avec le remarketing dynamique, vous pouvez montrer des annonces ciblées à vos anciens visiteurs en fonction des pages qu’ils ont visitées sur votre site Web !
Dans ce guide, nous allons apprendre à configurer le remarketing dynamique pour votre site Web à l’aide de Google Ads et de Google Tag Manager.
Un aperçu de ce que nous allons couvrir :
- Création d’un flux de produits
- Configuration des balises de la couche de données
- Tester votre couche de données
- Création d’une balise de remarketing Google Ads dans GTM
- Extraire des données d’événement de la couche de données
- Attacher un déclencheur
- Déboguer le marketing dynamique
Création d’un flux de produits
La première condition préalable à la mise en place du marketing dynamique avec Google Ads est de disposer d’un flux de produits.
Le flux de produits sera une feuille de calcul qui contient les données de tous vos produits.
Les flux de produits aident Google Ads à trouver des informations (prix, image, etc.) sur un produit qu’un client a vu.
Ces informations sont importantes pour promouvoir les annonces d’autres produits pertinents.
Vous pouvez créer un flux de produits avec n’importe quelle feuille de calcul ordinaire ou fichier CSV.
Toutefois, je vous recommande d’utiliser le Centre Marchands Google et d’y télécharger directement votre flux.
Ensuite, il vous suffit de relier votre compte du centre Marchands Google à votre compte d’annonces pour maintenir un flux de produits à jour.
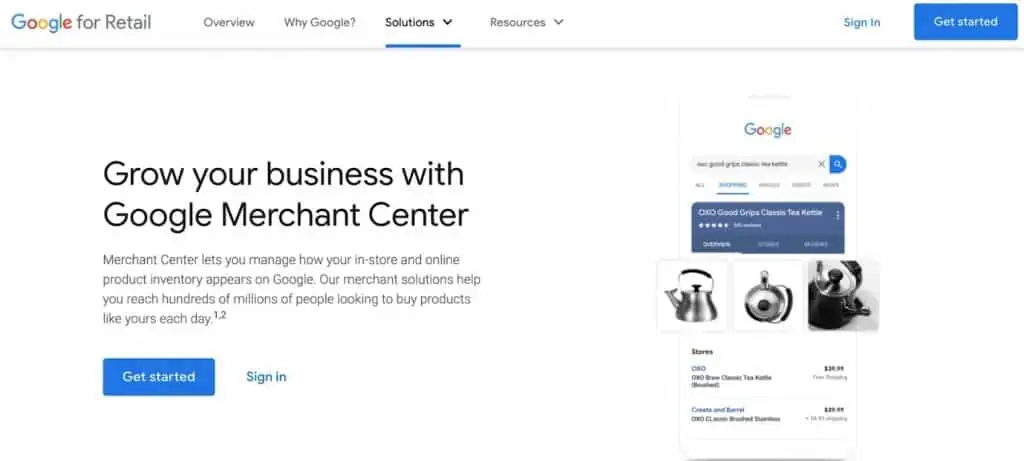
Je n’entrerai pas dans les détails de la configuration d’un compte Google Merchant Center dans ce tutoriel, car nous pourrions vraiment rédiger un guide entier séparé juste pour cela.
Mais une fois que vous aurez établi un flux de produits (avec des mises à jour automatiques programmées ou un plan de mise à jour manuelle du flux), vous devriez être prêt à vous occuper de la partie importante : la configuration des balises qui utilisent la couche de données de votre site pour suivre les vues de produits spécifiques.
Configuration des Étiquettes de la couche de données
La deuxième étape pour mettre en place le remarketing dynamique consiste à ajouter des balises de couche de données à votre site Web.
Les balises de couche de données nous permettent d’identifier le produit qu’un utilisateur a vu sur notre site Web.
Les balises envoient ensuite ces données à Google Ads, qui extrait les informations produit pertinentes de notre flux de produits.
Ensuite, Google Ads peut utiliser ces informations produit dans des annonces dynamiques et les afficher sur notre site Web.
Comment une étiquette de couche de données (Data Layers Tags)transmet-elle ces informations à Google Ads ?
Lorsqu’un utilisateur interagit avec votre site Web, un événement se déclenche.
L’extrait d’événement complet n’apparaîtra pas automatiquement dans vos outils de suivi, mais vous pouvez installer des balises qui transmettent les données pertinentes de l’extrait à votre couche de données.
Dans cet exemple où un utilisateur a consulté deux produits, le code de l’extrait d’événement contient la valeur (prix) et les ID des produits consultés.
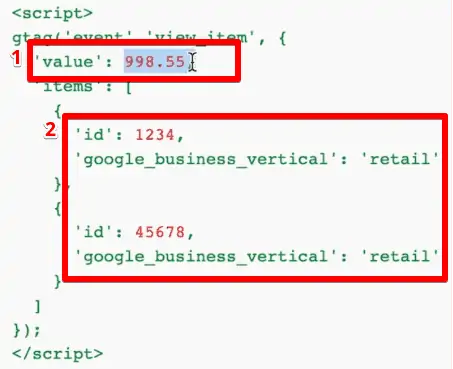
🚨 Remarque : selon la façon dont votre site Web est construit, il se peut que vous ayez des ID de produit variantes pour des articles similaires (comme différentes tailles ou variations de couleur d’un même produit). Assurez-vous que l’ID du produit dans votre flux de produits Google Merchant Center doit correspondre à l’ID transféré dans la balise.
Un petit morceau de code appelé « Tag » saisit des informations comme cette valeur et cet ID, puis les transmet à la couche de données.
Une fois là, vous pouvez suivre les informations sous forme de variables à l’aide d’outils comme Google Tag Manager.
Maintenant, la partie importante : comment installer ces balises pour qu’elles envoient les bonnes informations à la couche de données ?
La méthode la plus simple consiste à utiliser un plugin.
Si vous utilisez des magasins de commerce en ligne populaires comme Shopify, Magneto ou WooCommerce, vous pouvez simplement installer un plugin qui implémentera le code pour vous.
Toutefois, si aucun plugin n’est disponible pour votre boutique, vous devrez peut-être installer manuellement les codes sur votre site Web à l’aide de la documentation Google.
Cela est plus probable pour les petites boutiques de commerce électronique ou pour les boutiques personnalisées.
Avec une installation manuelle via Google Tag Manager, vous devrez pousser la valeur et l’ID du produit vers la couche de données à l’aide d’un script personnalisé.
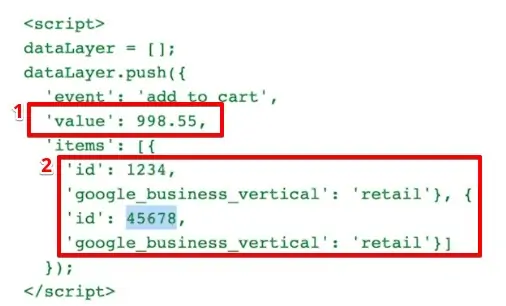
Cette méthode peut être compliquée pour les spécialistes du marketing qui ne sont pas rompus au codage.
Mais si vous n’avez pas de développeur et que vous êtes déterminé à suivre cette voie, contactez-nous et notre équipe s’occupera de tout cela pour vous.
Une fois les codes installés, nous devons vérifier s’ils ont été mis en œuvre correctement ou non.
Test de votre couche de données
Si vous avez correctement installé les balises de la couche de données, un événement devrait se produire chaque fois qu’un utilisateur visite une page de résultats de recherche, une page de catégorie ou une page de produit.
Il devrait également y avoir un événement chaque fois qu’un utilisateur ajoute un article à son panier ou effectue un achat.
La couche de données pour chacun de ces événements comprendra les informations sur le produit dont nous avons besoin pour notre campagne de remarketing dynamique Google Ads, notamment la valeur et l’ID.
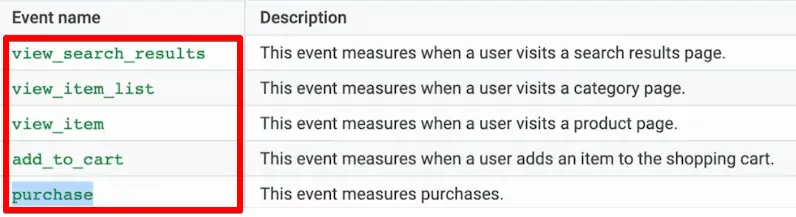
Voyons comment cela se présente dans la pratique.
À l’aide de Google Tag Manager, nous pouvons vérifier la couche de données pour tout événement qui se déclenche sur notre site Web.
Tout d’abord, nous allons passer en mode GTM Preview, en utilisant l’URL de la page produit que nous voulons tester.
Une fois connecté, nous devrions être en mesure de voir un push de couche de données sur la gauche appelé view_item.
Cela nous indique que notre installation de Tag est correcte.
La couche de données pour cet événement view_item nous donnera des informations sur la valeur du produit et son ID.
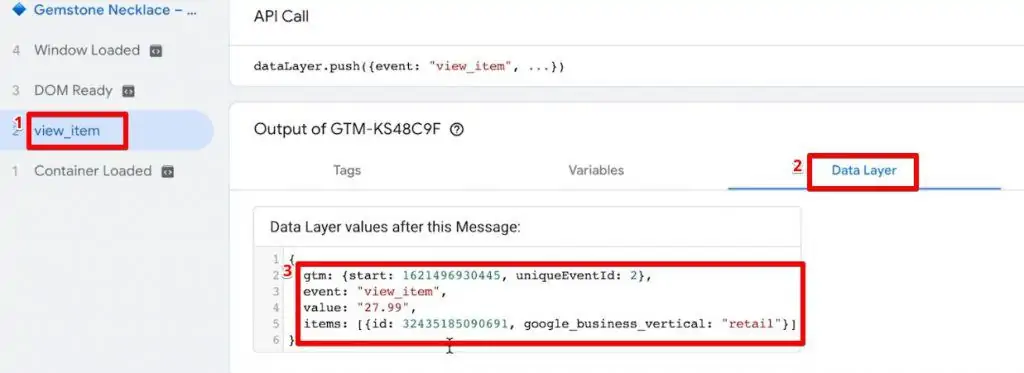
Vous pouvez remarquer que le google_business_vertical est répertorié comme étant un commerce de détail.
Il s’agit d’une classification ou d’une caractéristique de notre site Web qui décrit le système de magasin.
Google propose également différentes verticales telles que l’éducation, les vols, les emplois, etc.
Vous pouvez choisir votre verticale en fonction du type d’entreprise que vous possédez.
Maintenant que nous savons que la couche de données fonctionne correctement pour ce produit, nous devons également vérifier la mise en œuvre sur une liste de catégories de produits.
Si vous cliquez sur une catégorie de produits sur votre site Web, vous devriez voir un push Data Layer appelé view_item_list.
La couche de données de cet événement répertoriera les ID individuels de tous les produits affichés sur cette page, et la valeur sera la somme de tous ces produits.
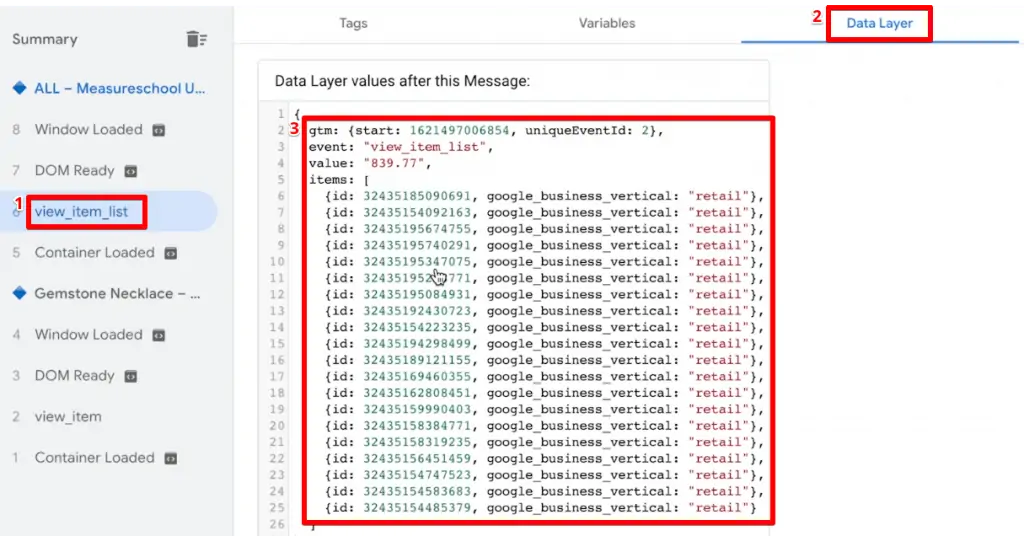
Le processus de test est similaire pour les événements view_search_results, add_to_cart et purchase.
Dans tous les cas, vous devriez voir une liste complète de numéros d’identification pour chaque produit affiché sur la page, et la valeur sera un agrégat des prix de tous ces produits.
Lorsque nous voyons que toutes les informations s’affichent correctement, nous pouvons dire que nos codes pour la spécification de la couche de données ont été implémentés avec succès.
Ces informations doivent être poussées dynamiquement dans la couche de données pour que nos prochaines étapes fonctionnent correctement.
Voyons comment nous pouvons transférer ces informations de la couche de données dans Google Ads.
Création d’une étiquette de remarketing Google Ads dans Google Tag Manager
Tout d’abord, vous devez vous rendre sur votre compte Google Tag Manager.
Ensuite, créez une nouvelle étiquette Google Ads Remarketing.
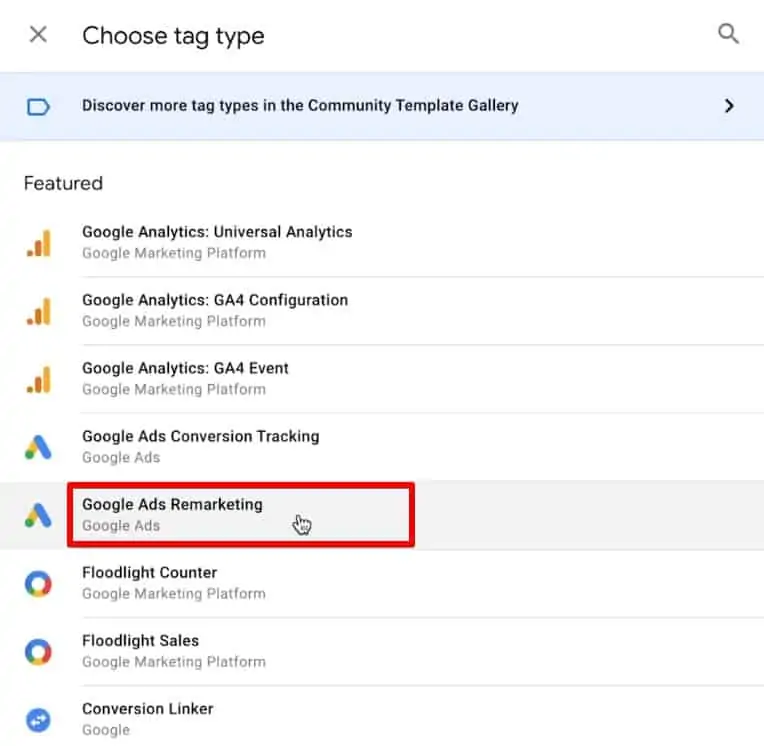
Donnez un nom à l’étiquette.
🚨 Remarque : Dans la configuration des balises, vous pouvez recevoir un avertissement indiquant que la balise de liaison Conversion est manquante. Si vous n’en avez pas déjà une, allez-y et créez-la.
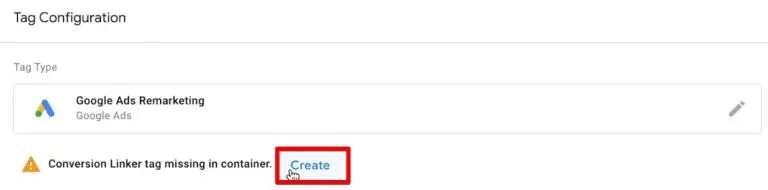
Si vous devez créer un nouveau Tag Conversion Linker, le processus est simple.
Vous n’avez besoin d’aucune configuration particulière pour ce Tag, à moins que vous ne souhaitiez installer quelque chose de spécifique comme le suivi inter-domaines.
Donnez un nom au Tag et cliquez sur Enregistrer.
Cela créera un Conversion Linker Tag.
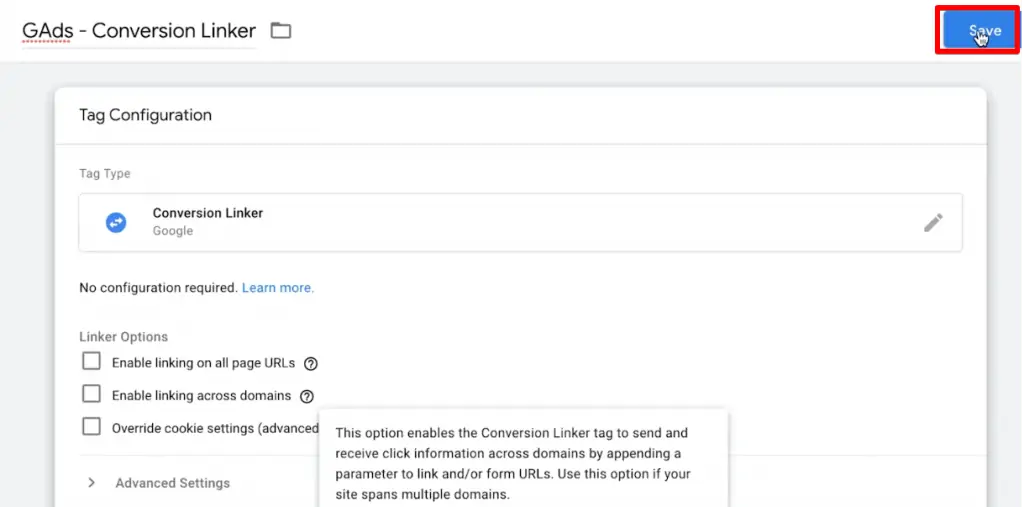
Ensuite, nous aurons besoin de notre ID de conversion et de notre étiquette de conversion pour la configuration des balises.
Vous pouvez les trouver dans votre compte Google Ads.
Allez dans Outils et paramètres → Bibliothèque partagée et cliquez sur Gestionnaire d’audience.
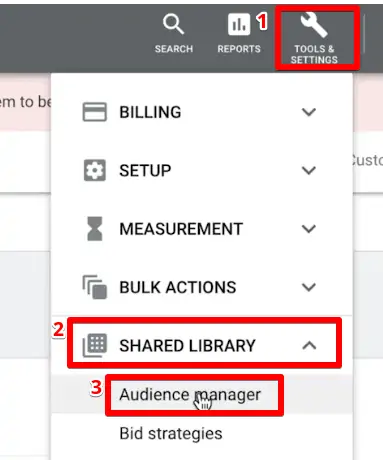
Dans le gestionnaire d’audience, allez dans Sources d’audience sur la gauche et cliquez sur Google Ads Tag. (Dans le cas où vous n’en avez pas, vous serez invité à en créer un).
Au bas de la page de votre balise Google Ads, cliquez sur Configuration de la balise et choisissez l’option Utiliser Google Tag Manager.
C’est ici que nous trouverons notre Conversion ID.
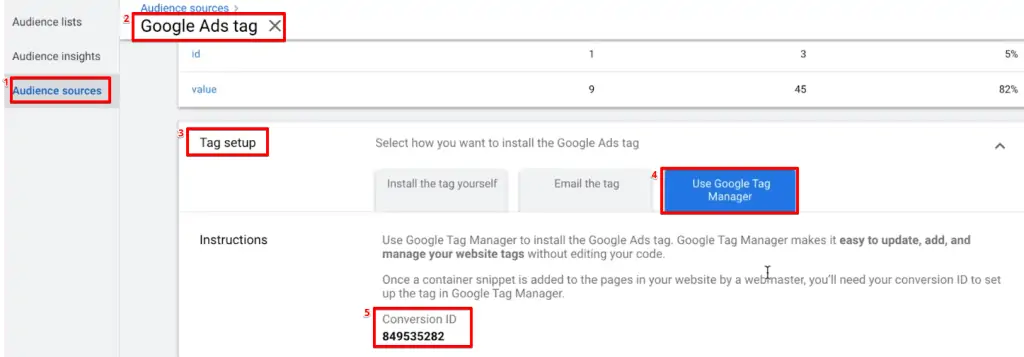
Copiez l’ID de conversion et collez-le dans la configuration des balises dans notre compte Google Tag Manager.
Nous n’avons pas besoin d’ajouter une étiquette de conversion pour cet exemple.
C’est ici que les choses deviennent intéressantes.
Allons-y et cochons l’option Envoyer des données d’événement de remarketing dynamique.
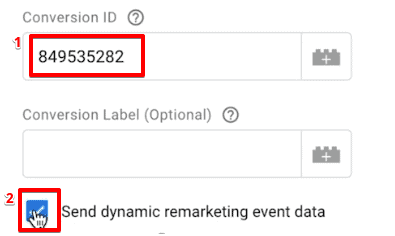
Pour utiliser les données d’événements de remarketing dynamique pour notre tag Google Ads, nous devons passer par une étape supplémentaire : extraire les données d’événements de la couche de données.
Extraire les données d’événement de la couche de données
Pour configurer notre balise, nous avons besoin d’informations telles que le nom de l’événement, la valeur de l’événement et les éléments de l’événement.
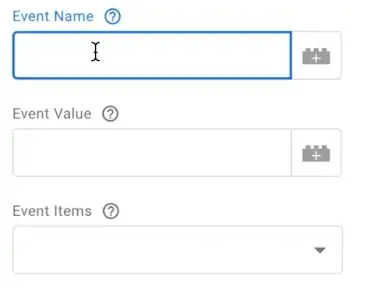
Commençons par le nom de l’événement.
Nous avons déjà des noms d’événements prédéfinis donnés dans la documentation de Google que nous devons faire correspondre afin de tirer les informations correctes.
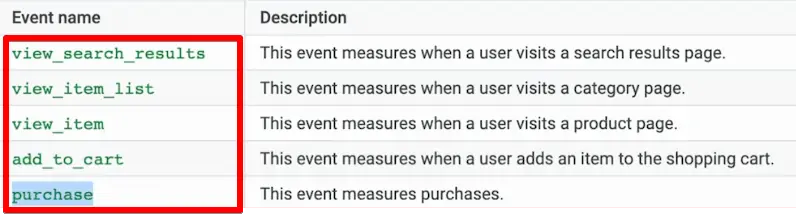
Tous ces éléments sont définis dans notre couche de données, nous n’aurons donc pas besoin d’ajouter ces événements individuellement.
Au lieu de cela, nous pouvons prendre un raccourci en utilisant des variables.
Cliquez sur l’icône « + » pour ajouter un nouveau nom d’événement.
Choisissez la variable prédéfinie Événement, qui apparaît avec une icône d’engrenage.
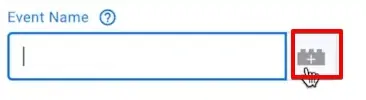
Choisissez la variable prédéfinie Événement, qui apparaît avec une icône d’engrenage.
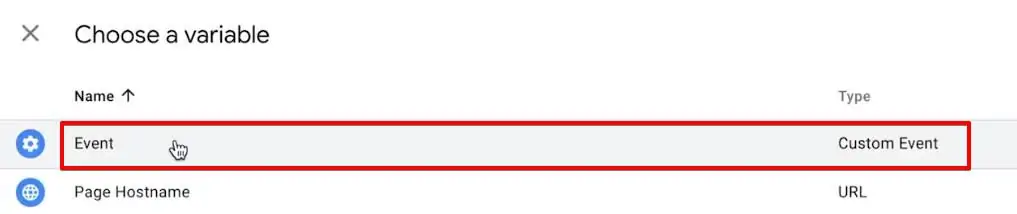
Ensuite, nous allons ajouter la valeur de l’événement.
Encore une fois, cliquez sur l’icône « + » à côté de la zone de texte.
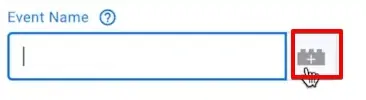
Nous pouvons trouver cette valeur à partir des paires clé-valeur dans la couche de données.
Pour récupérer cette valeur, nous allons créer une nouvelle variable de couche de données.
Cliquez sur l’icône « + » dans le coin supérieur droit pour choisir une variable.

Nous voulons la paire pour la clé appelée valeur, ce sera donc notre nom de variable de couche de données.
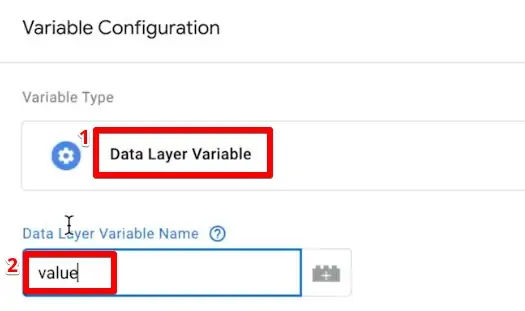
Ajoutez un nom pour la variable et enregistrez-la.
Enfin, nous allons remplir les éléments de l’événement.
Nous pouvons trouver notre tableau d’éléments dans la couche de données, que nous allons à nouveau récupérer à l’aide d’une variable de couche de données.
Donc, sélectionnons New Variable...
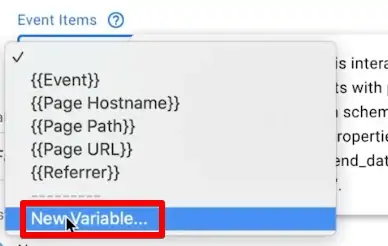
Le nom de la variable de la couche de données sera appelé articles cette fois-ci.
Donnez un nom à votre nouvelle variable personnalisée et enregistrez-la.
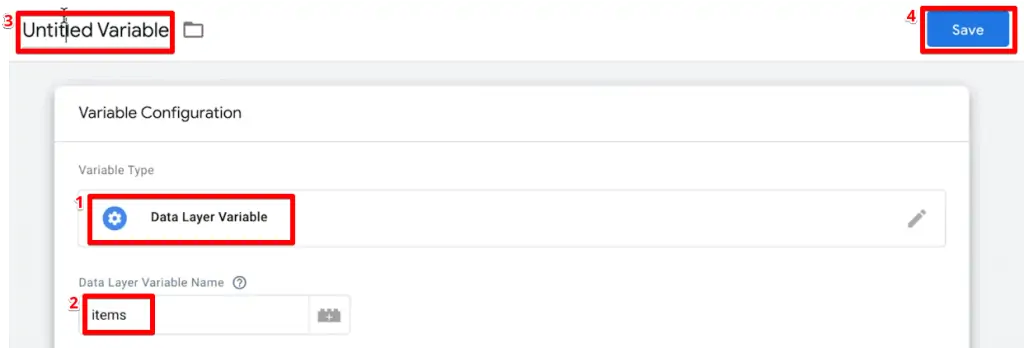
Nous avons maintenant correctement configuré notre Tag de remarketing dynamique Google Ads !
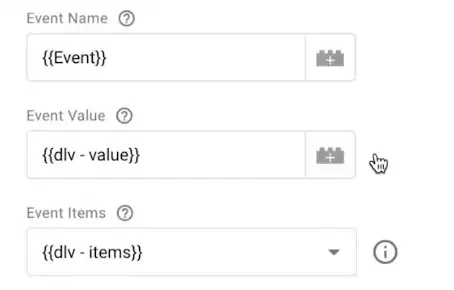
Nous avons presque terminé.
Notre prochaine étape sera d’attacher un déclencheur au Tag.
Fixation d’un déclencheur
Nous voulons déclencher notre Tag de remarketing lorsque quelqu’un consulte un produit, effectue une recherche sur un produit, consulte une liste de catégories, ajoute un produit à son panier ou effectue un achat.
Cela signifie que nous devons déclencher notre Tag uniquement lorsque ces événements prédéfinis se produisent.
Créons donc un nouveau déclencheur d’événement personnalisé de sorte qu’il se déclenche sur plusieurs événements.
Cochez l’option Utiliser la correspondance regex.
Il s’agit d’un outil très puissant qui nous aidera à utiliser une fonction « ou » avec un symbole de tuyau.
Nous allons copier tous nos noms d’événements prédéfinis de la documentation Google et les séparer avec « | ».
Ainsi, Notre nom d’événement final sera view_search_results|view_item_list|view_item|add_to_cart|purchase.
Donnez un nom au déclencheur, et enregistrez-le.
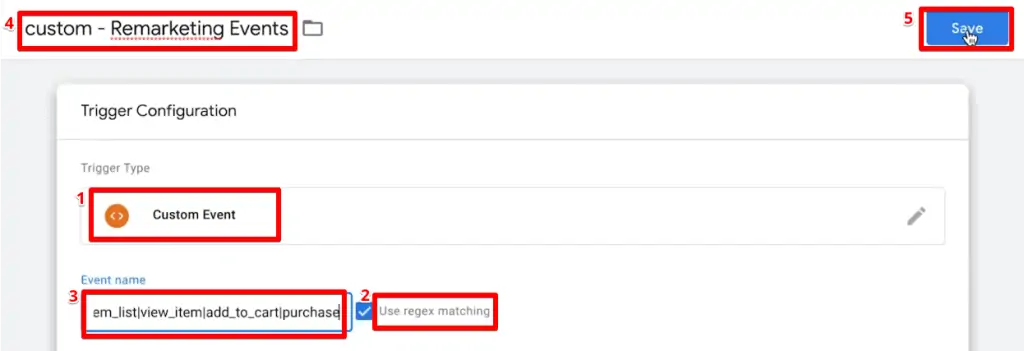
Enfin, nous pouvons enregistrer notre Tag – nous avons fini de construire un Tag de remarketing dynamique entièrement fonctionnel pour Google Ads !
Pour vous assurer que votre Tag fonctionne correctement, cliquez sur le mode Aperçu.

Si vous naviguez vers une page de produit, vous devriez voir votre Tag de remarketing se déclencher pour tout événement view_item.
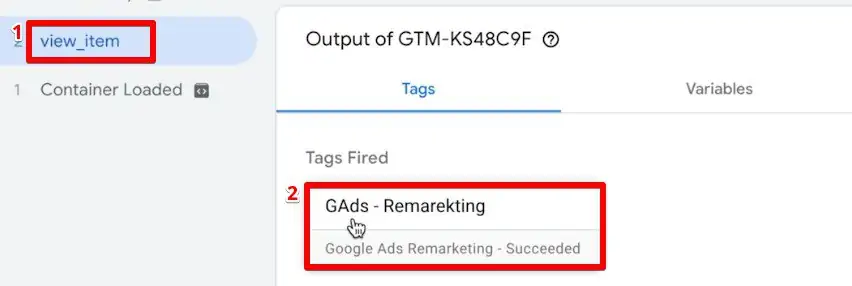
Et lorsque nous ouvrons le Tag tiré, nous devrions voir les éléments de l’événement, la valeur de l’événement et le nom de l’événement.
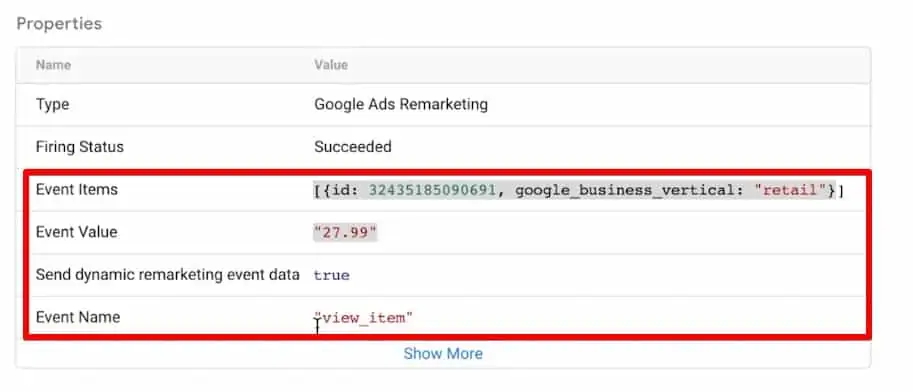
Ainsi, notre Tag fonctionne correctement !
Comment les données sont extraites avec le Google Ads Remarketing
Voyons également comment les données sont extraites pour différents événements sur notre site Web.
Tout d’abord, allez sur une page de produit sur votre site Web et activez l’extension de navigateur Tag Assistant Legacy pour commencer le suivi des données.
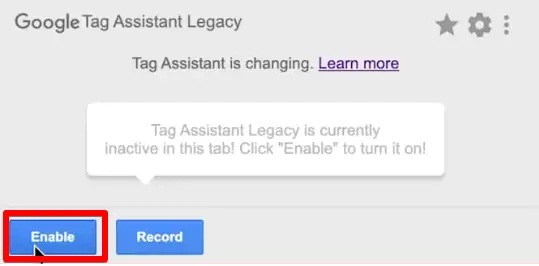
Vous verrez une balise Google Ads Remarketing Tag sous l’analyse des balises de votre extension.
Si nous ouvrons le Tag, nous verrons notre Conversion ID sous l’onglet Metadata.
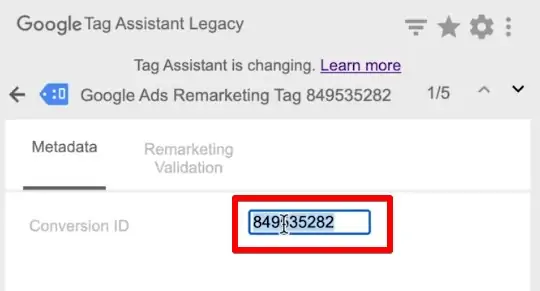
Pour confirmer que l’ID de votre produit dans votre balise correspond à celui de votre flux de produits, vous pouvez cliquer sur Validation Remarketing et entrer l’ID de votre flux de produits.
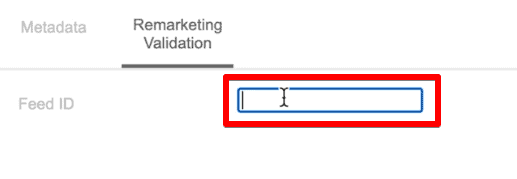
Enfin, si nous cliquons sur Demandes en bas de l’assistant de balises, nous pouvons voir notre événement view_item, google_business_vertical et l’id du produit – bref, tout ce qui a été envoyé à Google Ads.
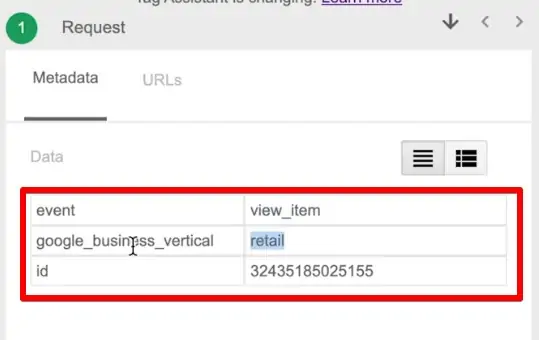
De même, nous pouvons vérifier une page de site Web contenant plusieurs produits, comme une page de catalogue ou de catégorie.
Pour cette balise, il devrait y avoir un événement view_item_list.
Il nous montre l’événement, google_business_vertical, et la liste d‘id de tous les produits qui apparaissent sur la page.
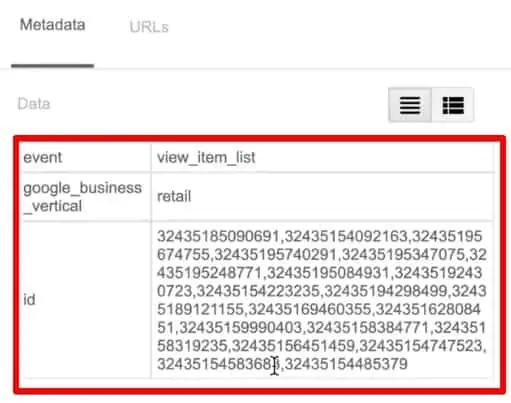
Nous pouvons procéder de la même manière pour tous les autres événements prédéfinis, comme view_search_results, add_to_cart et purchase.
Ces données d’événement seront également disponibles dans votre compte Google Ads.
Sous la balise Google Ads, vous verrez des paramètres comme la devise, l’événement, google_business_vertical, l’id et la valeur.
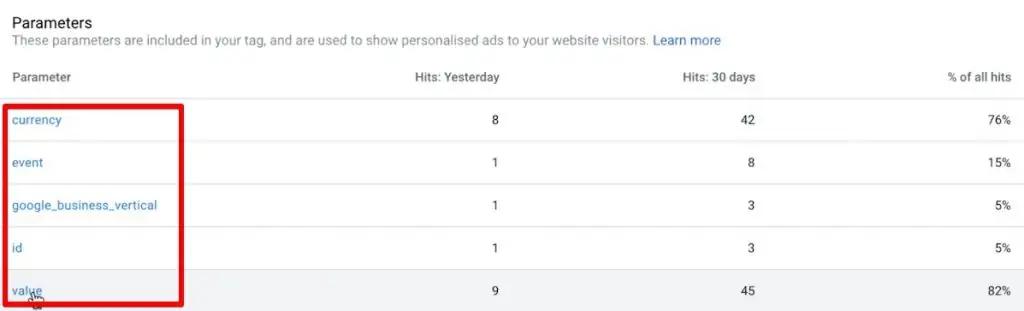
Enfin, soumettez la version de Google Tag Manager pour que tous ces changements soient en direct sur votre site Web et que votre campagne de remarketing dynamique commence !
Conclusion
C’est donc ainsi que nous mettons en place des annonces de remarketing dynamique sur n’importe quel site Web en utilisant Google Ads et Google Tag Manager.
Il s’agit de l’une des méthodes les plus efficaces pour ramener les clients sur votre site Web, car elle leur montre des annonces personnalisées sur les produits et services qu’ils souhaitent.
Les meilleures pistes marketing sont celles qui vous connaissent déjà, vous et vos produits !
De plus, une fois que vous aurez accroché le public à votre site Web, il sera bénéfique de suivre la conversion des clients qui ont effectivement acheté votre produit.
Avez-vous réussi à installer correctement le remarketing dynamique sur votre site Web ?
Comment utilisez-vous les données ainsi suivies ?
Faites-nous en part dans les commentaires ci-dessous !