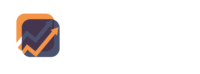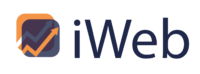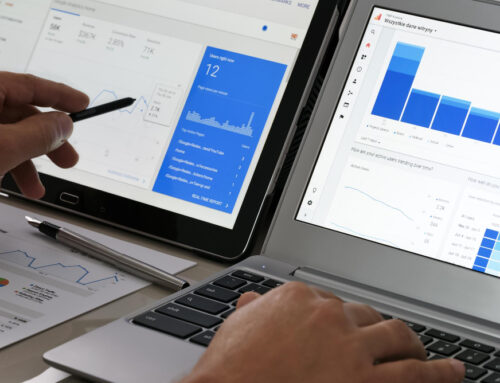Saviez-vous qu’après juillet 2023, votre propriété Universal Analytics ne traitera plus les nouveaux hits, et sera finalement inaccessible ?
Avec moins d’un an (un peu plus pour les propriétés 360) avant son remplacement, les spécialistes du marketing numérique doivent s’habituer au nouveau Google Analytics 4 dès que possible pour ne pas être pris de court par ce changement.
Google Analytics 4 est le tout nouvel outil de suivi de Google. C’est un système complètement nouveau et distinct, plutôt qu’une mise à niveau d’Universal Analytics.
Que vous soyez expérimenté ou novice dans l’utilisation du service d’analyse de Google, vous devriez commencer par apprendre les bases pour mettre en œuvre correctement vos objectifs de suivi.
Dans ce tutoriel Google Analytics 4, vous apprendrez ce qu’est GA4 et comment l’utiliser pour mesurer le trafic et l’engagement sur vos sites Web et vos applications.
Voici un aperçu de ce que nous allons couvrir :
- Comprendre les fonctions et caractéristiques de GA4
- Configuration de Google Analytics 4
- Création d’événements personnalisés dans GA4
- Explorer les rapports préétablis dans GA4
- Découvrir des informations plus approfondies avec les explorations de GA4
Qu’est-ce que le GA4 et pourquoi l’utiliser ?
Google Analytics 4 est le tout dernier service d’analyse fourni par Google. La présomption selon laquelle il s’agirait d’une mise à niveau d’Universal Analytics est inexacte car GA4 est un outil complètement différent avec son nouveau modèle de données.
La prise en charge des périphériques pour les sites Web et les applications mobiles a également été ajoutée, ainsi que de nouvelles vues pour le reporting des données. Lisez la suite sur les plus grands changements de Google Analytics 4 pour savoir comment GA4 change notre façon de penser l’analytique.
L’extinction de l’UA approchant à grands pas, il ne s’agit plus de décider si GA4 vaut la peine d’être adopté ou utilisé en tandem avec l’UA, car à terme, il remplacera l’UA. Il deviendra la propriété par défaut lors de la création d’un compte Google Analytics.
Google Analytics 4 ne ressemble à rien de ce que vous connaissez peut-être de votre expérience précédente de Google Analytics, mais ses améliorations, sa flexibilité accrue et sa perspective sur l’analyse vous aideront à mieux comprendre le nouveau monde numérique.
Quel est le but du GA4 ?
Que votre entreprise se porte bien ou qu’elle soit dans une situation précaire, l’augmentation des revenus sera toujours l’un de ses objectifs.
Outre la garantie de la qualité de votre service ou de votre produit, l’un des moyens les plus efficaces et les plus importants de développer votre entreprise est de connaître et de comprendre vos utilisateurs.
Les données sur vos utilisateurs sont comme de l’or pour les spécialistes du marketing, et l’outil GA4 est la pelle qui vous aidera à obtenir cet or. Si vous savez ce que les utilisateurs font sur votre site Web, vous pouvez optimiser son contenu pour en attirer davantage et, au final, augmenter vos bénéfices.
Comment fonctionne Google Analytics 4
Le travail avec Google Analytics 4 peut être divisé en trois aspects : la mesure, le rapport et l’analyse.
Plongeons dans le premier aspect, la mesure, en examinant un exemple.
Après avoir créé un compte, vous avez deux options pour implémenter un bout de code sur votre site Web. Vous pouvez soit utiliser la balise Global site tag (gtag.js), soit Google Tag Manager.
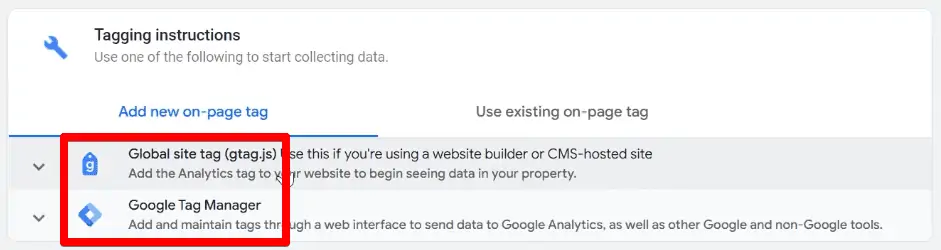
Ce code JavaScript sera chargé de connecter votre site Web à Google Analytics en coulisse. Une fois qu’il sera installé, les données afflueront dans votre compte GA4.
Google Analytics 4 vous permet même de vérifier ce qui se passe sur votre site Web en temps réel.
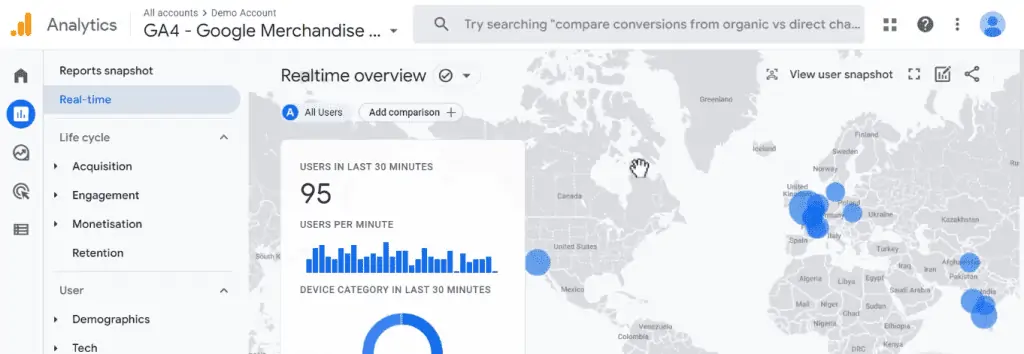
Pour cette étape, les informations sur vos utilisateurs, comme leur provenance, la page sur laquelle ils se trouvent et ce sur quoi ils cliquent, deviennent des points de données que GA4 mesure.
Après avoir mesuré les données sur vos utilisateurs, l’étape suivante est la création de rapports.
Google Analytics 4 propose plusieurs rapports préétablis que vous pouvez utiliser pour visualiser les données de votre site Web et de vos applications. Examinons quelques-uns de ces rapports !
Les rapports d’acquisition vous permettent de vérifier comment vos utilisateurs arrivent sur votre page Web.
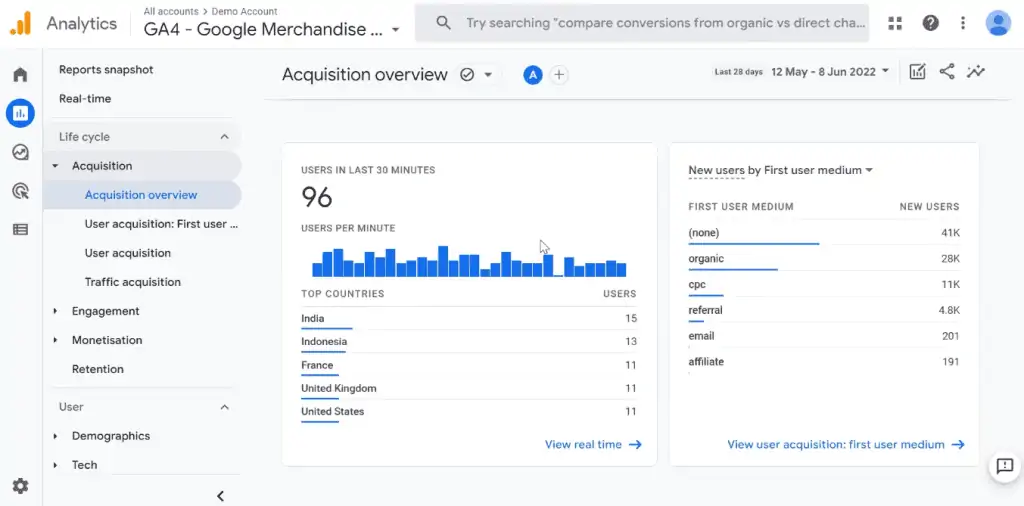
Les données sur la façon dont les utilisateurs interagissent avec votre page Web sont visibles dans les rapports d’engagement.
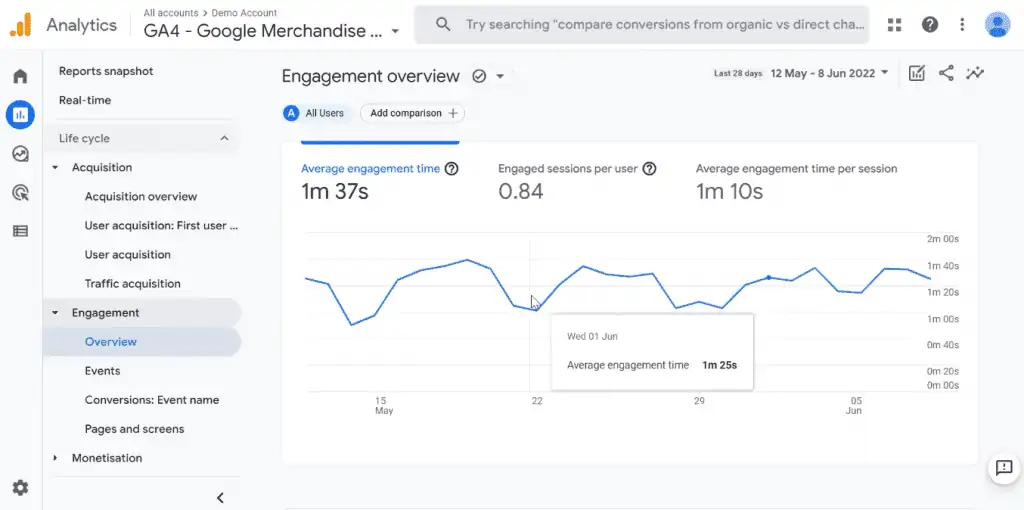
Vous pouvez également voir des informations sur vos utilisateurs, comme leur localisation, leur âge et leurs intérêts, en consultant le rapport démographique.
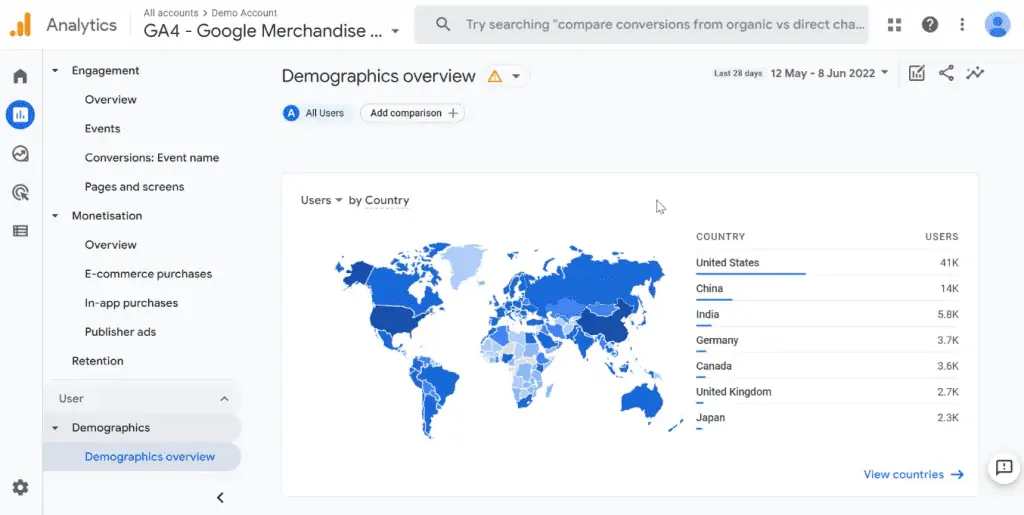
Ce ne sont là que quelques-uns des rapports que vous pouvez consulter. Pour chaque catégorie, vous pouvez encore aller plus loin et voir des données plus spécifiques qui pourraient vous être utiles.
En dehors de ce que Google fournit, vous pouvez également créer des rapports personnalisés pour afficher les informations qui vous intéressent.
Si les données en elles-mêmes sont importantes, le plus précieux est de les approfondir – que pouvez-vous faire avec ces données ? Eh bien, le dernier aspect du flux de travail GA4, l’analyse, utilise les données recueillies pour vous aider à répondre aux questions que vous vous posez sur vos utilisateurs.
Lorsque vous souhaitez approfondir l’analyse des données, BigQuery de Google peut vous venir à l’esprit, surtout si vous travaillez avec un grand ensemble de données. Une autre façon d’aller plus loin est d’utiliser la fonction utile qui est dotée de votre propriété GA4, appelée explorations.
Les explorations sont un ensemble d’outils puissants de découverte et de comparaison d’audience qui vont au-delà des rapports standard pour vous aider à découvrir des informations plus approfondies sur le comportement de vos clients.
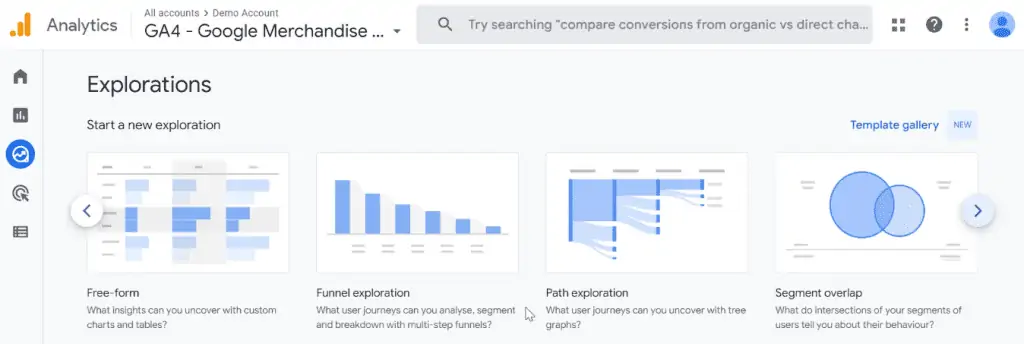
Vous avez le choix entre plusieurs modèles, chacun d’entre eux vous offrant différentes façons de trouver les réponses à des questions très spécifiques sur vos utilisateurs.
En regardant un exemple d’exploration d’entonnoir, vous pouvez voir les différentes étapes que les utilisateurs franchissent pour effectuer une conversion.
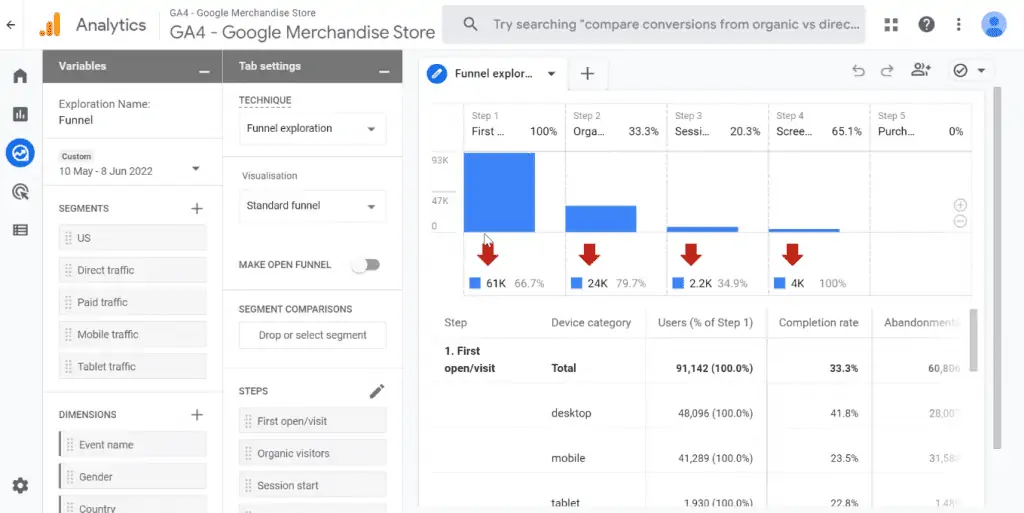
Le parcours de l’utilisateur est décomposé en étapes et vous pouvez analyser chacune d’elles en détail. Dans l’exemple, l’utilisateur visualise un produit, l’ajoute au panier, fournit des détails, puis l’achète. Vous pouvez également voir combien d’utilisateurs quittent à chaque étape.
Après avoir obtenu des informations supplémentaires comme celles-ci, la dernière étape consisterait à transformer ces connaissances en actions. Peut-être commencerez-vous par des tests A/B ou changerez-vous complètement la façon dont vous présentez le contenu de votre site Web/application.
Quelle que soit l’action que vous entreprenez, GA4 est toujours là pour vous faire savoir si ces changements ont eu un impact positif, négatif ou sans conséquence sur votre activité. Vous pouvez continuer à utiliser cet outil pour optimiser votre contenu et, au final, augmenter vos revenus.
Ce que nous avons couvert ne fait qu’effleurer la surface des capacités de Google Analytics 4. C’est un outil puissant qui vous donne des informations précieuses sur vos utilisateurs, simplement et facilement.
Maintenant, commençons par apprendre comment configurer Google Analytics 4 afin que vous puissiez plonger plus profondément dans sa mise en œuvre.
Comment configurer Google Analytics 4
La configuration de Google Analytics 4 semble faussement facile. Il suffit de suivre les instructions fournies par Google, et vous êtes prêt à commencer à suivre les différentes interactions des utilisateurs sur vos sites Web et vos applications.
Certains peuvent se débrouiller pour configurer GA4 de cette façon, mais il y en a sûrement d’autres qui peuvent se perdre avec les instructions fournies.
Plusieurs nuances doivent être prises en considération, et certaines de ces étapes ne sont pas aussi intuitives qu’on pourrait le croire, surtout pour ceux qui mettent en œuvre GA4 pour la première fois.
Ne vous inquiétez pas, nous allons vous guider à travers les premières étapes afin que vous puissiez commencer votre voyage avec Google Analytics 4.
Création d’un compte GA4
Cette section explique les étapes de la création d’un compte Google Analytics 4 pour les nouveaux utilisateurs.
Puisque vous ne pouvez pas transférer les données historiques, la meilleure solution est de lier le compte GA4 à votre propriété UA existante. Vous ne pourrez peut-être pas accéder aux données précédentes dans votre propriété UA, mais vous pourrez importer votre configuration de suivi UA dans votre propriété GA4.
Consultez notre guide sur la mise à niveau vers Google Analytics 4 pour lier votre propriété UA à l’aide de l’assistant de configuration GA4. Ici, vous allez simultanément créer et lier un compte GA4 à partir de votre propriété UA.
Maintenant, créons un nouveau compte Google Analytics 4.
Pour cette démo, nous avons déjà un compte existant, mais vous pouvez en créer un autre à partir des paramètres d’administration. Si vous utilisez les services d’analyse de Google pour la première fois, les étapes de départ peuvent être différentes, mais vous arriverez finalement au même endroit.
Allez sur Google Analytics.
Cliquez sur Admin → Créer un compte.
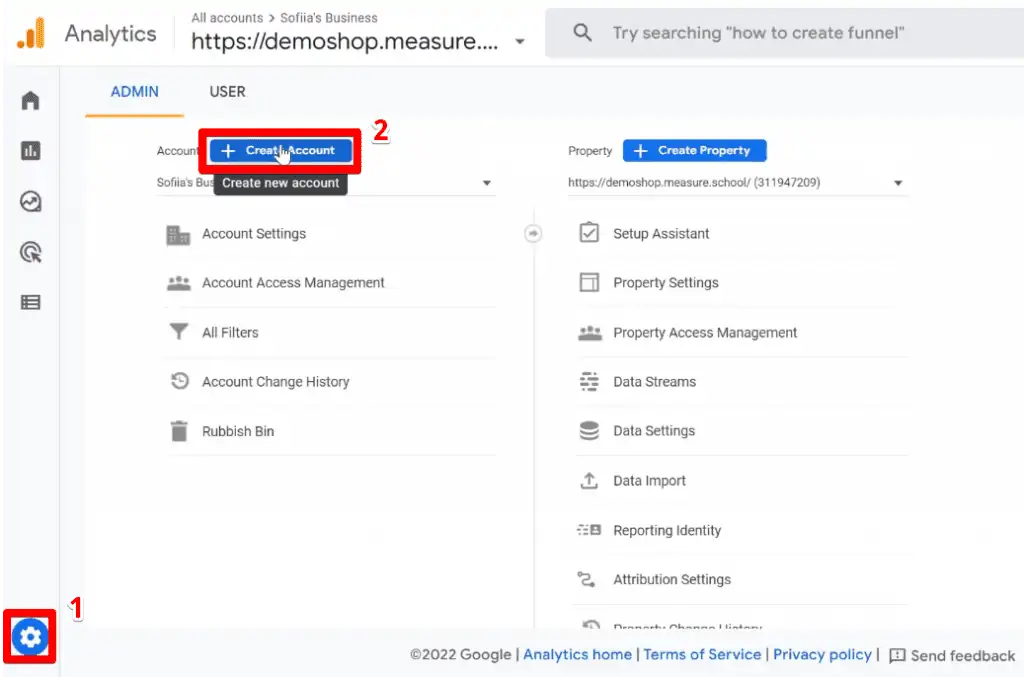
Le premier ensemble de paramètres que vous devez configurer est la configuration du compte. Saisissez un nom de compte.
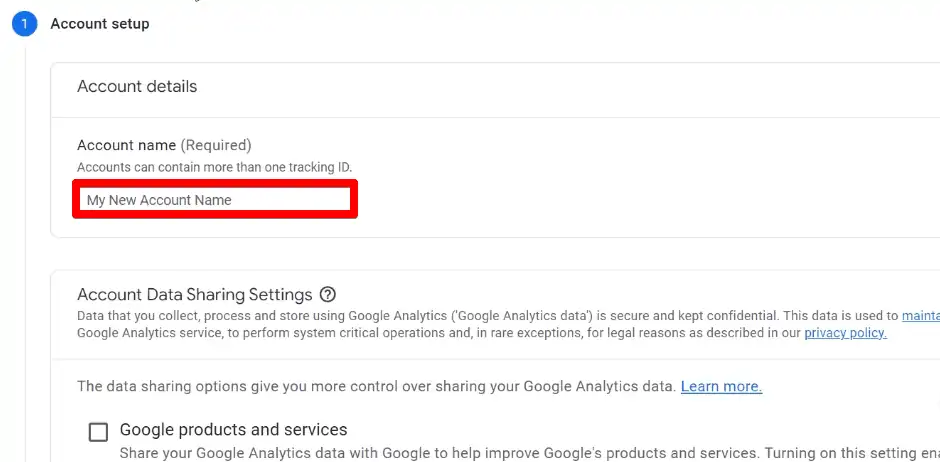
Ensuite, vous pouvez configurer les paramètres de partage des données du compte.
Sélectionnez ceux que vous souhaitez partager. Après cela, cliquez sur Suivant pour terminer la configuration du compte.
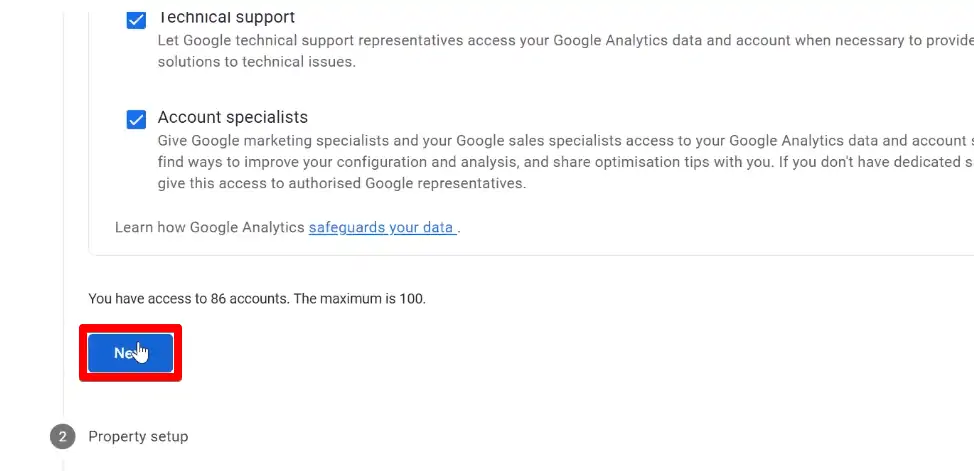
L’étape suivante est la configuration de la propriété. Par défaut, une propriété Google Analytics 4 sera créée.
Donnez un nom à la propriété, puis indiquez le fuseau horaire du rapport et la devise équivalente. Enfin, cliquez sur Suivant.
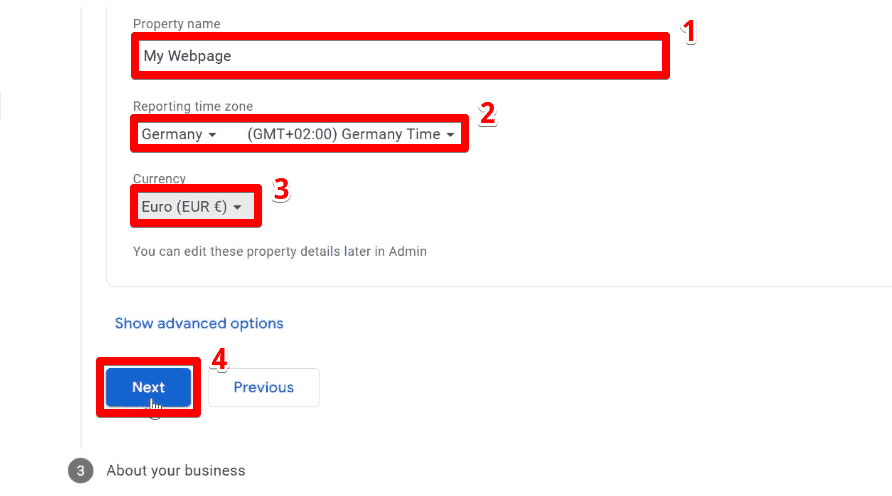
La dernière étape de la création d’un compte consiste à fournir des informations sur votre entreprise.
Cochez les options qui s’appliquent ou sautez cette partie si vous le souhaitez. Ensuite, cliquez sur Créer.
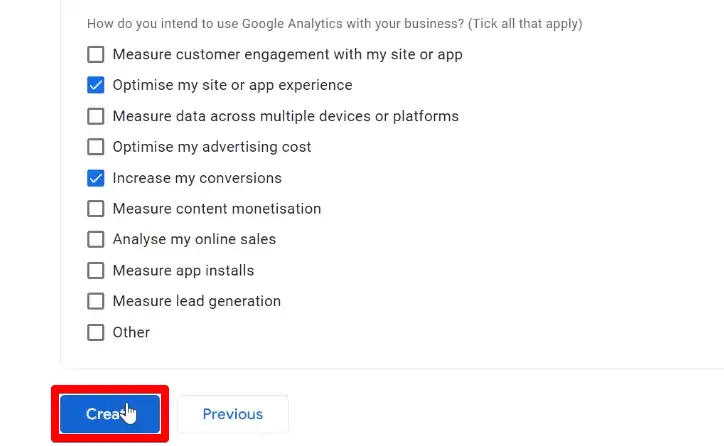
Enfin, cochez la case pour accepter les conditions de l’accord de service, puis cliquez sur J’accepte.
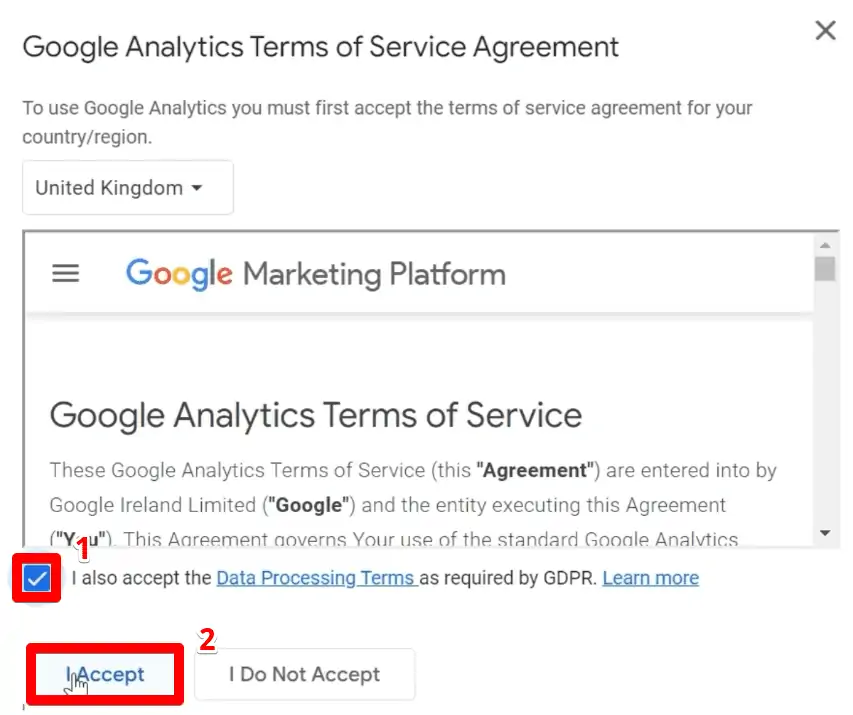
Dans vos paramètres d’administration de Google Analytics, il y a deux colonnes dans les paramètres de compte et de propriété.
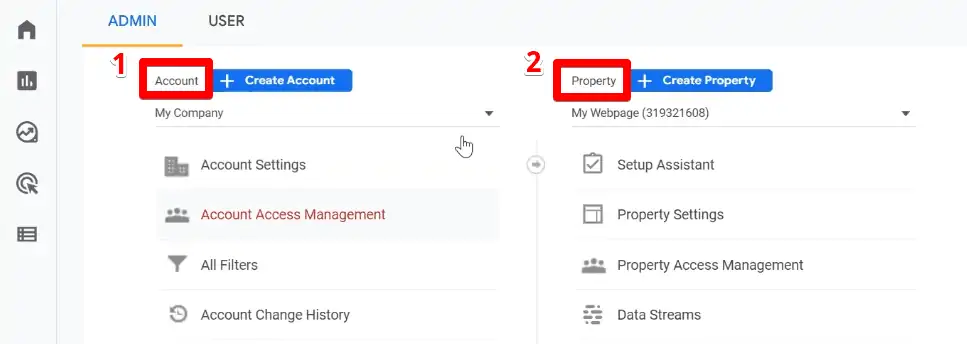
La première colonne contient les paramètres liés à votre compte. Vous pouvez également passer à d’autres comptes à partir d’ici. Pour une seule adresse e-mail, vous pouvez créer jusqu’à 100 comptes.
Un exemple où cela peut avoir du sens est lorsque vous avez des entreprises non liées. Vous pouvez créer un compte pour chaque entreprise sans avoir à vous connecter à une adresse e-mail différente.
D’autre part, la deuxième colonne comporte les paramètres liés à votre page Web ou à votre application. De même, vous êtes autorisé à posséder plusieurs propriétés sur un seul compte, jusqu’à 50 propriétés pour chaque compte.
Configuration d’un flux de données
Maintenant que vous disposez d’un compte Google Analytics et d’une propriété GA4, configurons un flux de données pour indiquer d’où vous souhaitez obtenir des données.
Il existe 3 types de flux de données : Web (pour les sites Web), iOS (pour les applications iOS) et Android (pour les applications Android). Nous allons travailler avec une page Web pour cette démonstration, nous allons donc utiliser le flux de données Web.
À partir des paramètres de propriété, cliquez sur Flux de données → Web.
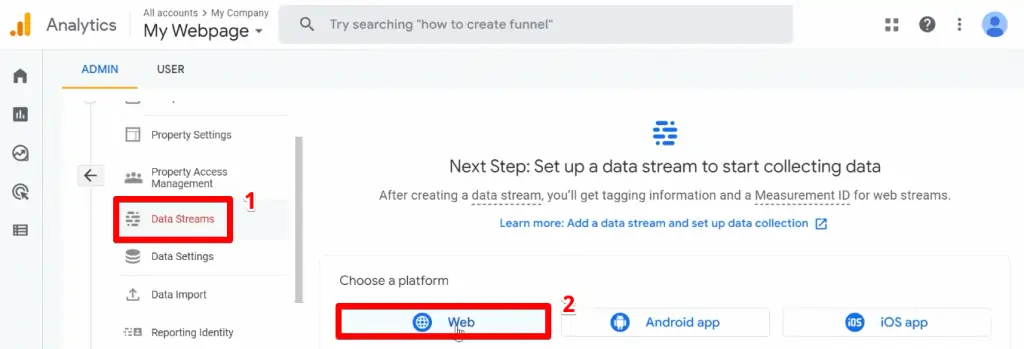
Saisissez l’URL de votre site Web, puis donnez un nom de flux. Enfin, cliquez sur Créer un flux.
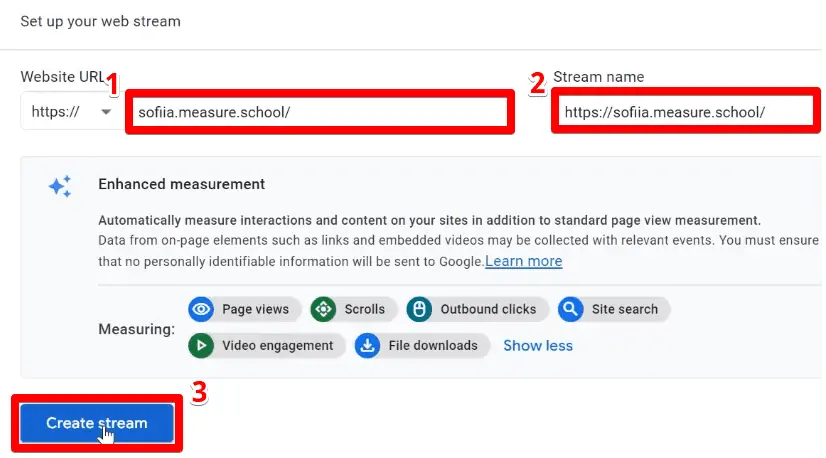
Par défaut, la mesure améliorée est activée. Elle permet à GA4 de suivre automatiquement certains événements. Il s’agit notamment des pages vues, des défilements, des clics vers des pages Web externes, des recherches dans votre site, des vidéos que vos utilisateurs regardent sur vos pages Web et des téléchargements depuis votre site.
Maintenant que vous avez un compte et un flux de données, l’étape suivante consiste à connecter Google Analytics 4 à votre site Web et à dicter les données à envoyer.
Connecter GA4 à votre page Web avec GTM
Comme nous l’avons mentionné plus haut dans la présentation de GA4, il existe deux façons de mettre en œuvre GA4 sur votre site Web : en utilisant la balise Global site tag (gtag.js) ou Google Tag Manager.
Nous utiliserons GTM car il offre plus de flexibilité en matière de suivi.
Avant de poursuivre, assurez-vous que GTM est configuré et correctement connecté à votre page Web. Si vous n’avez pas encore de compte GTM, consultez notre tutoriel Google Tag Manager pour installer GTM sur votre site Web.
Tout d’abord, copiez l’ID de mesure à partir des détails du flux Web.
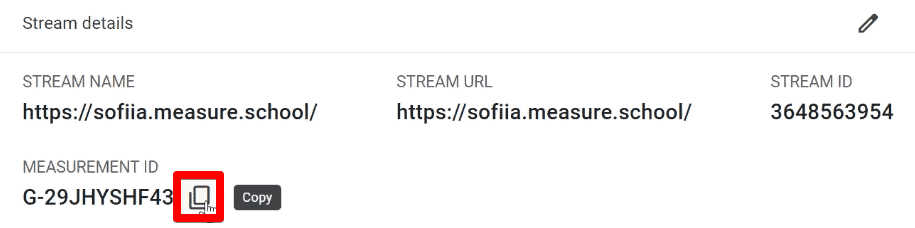
L’ID de mesure aidera Google Analytics à savoir que les données doivent être acheminées vers cette propriété et ce flux spécifiques.
Dans le Gestionnaire de balises Google, allez dans Balises → Nouveau.
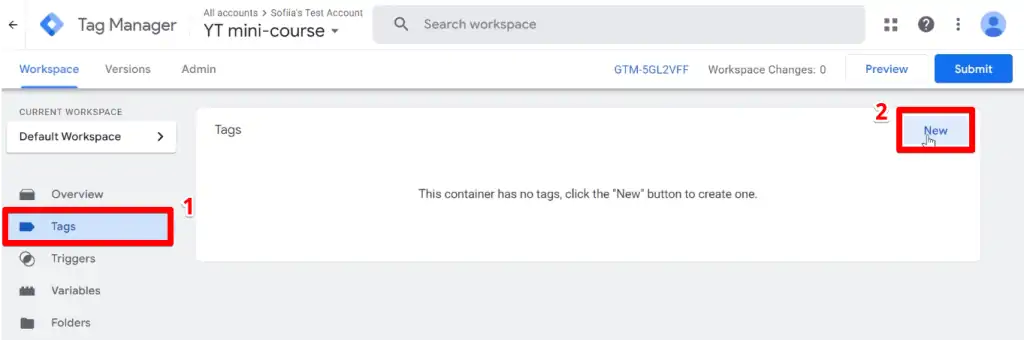
Cliquez sur Configuration des balises → Google Analytics : GA4 Configuration.
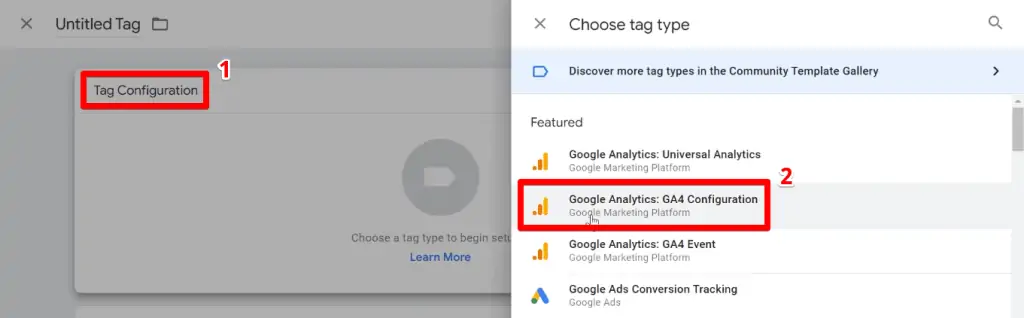
Collez l’ID de la mesure dans l’espace prévu, puis cliquez sur Déclenchement.
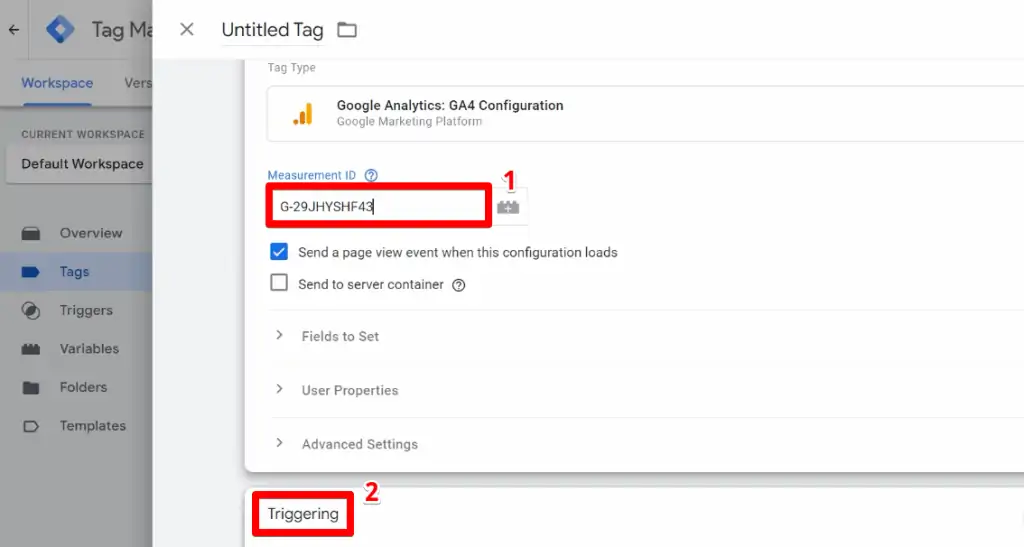
Sélectionnez le déclencheur Toutes les pages.

Donnez un nom à la balise, puis cliquez sur Enregistrer.
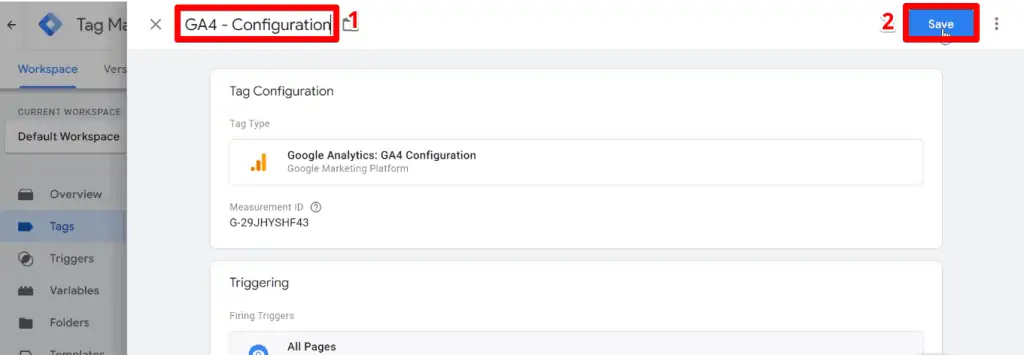
Cliquez sur Soumettre pour que les modifications soient effectives.
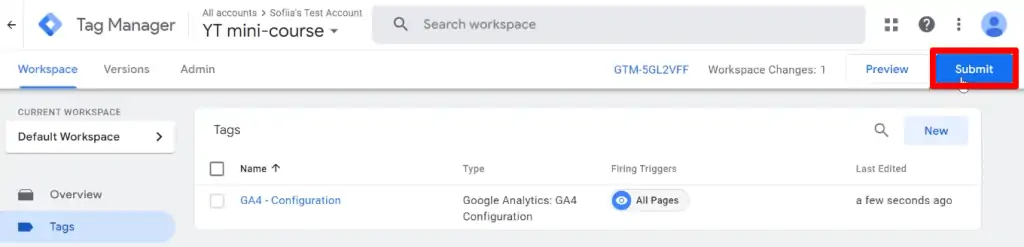
Cliquez sur Publier.
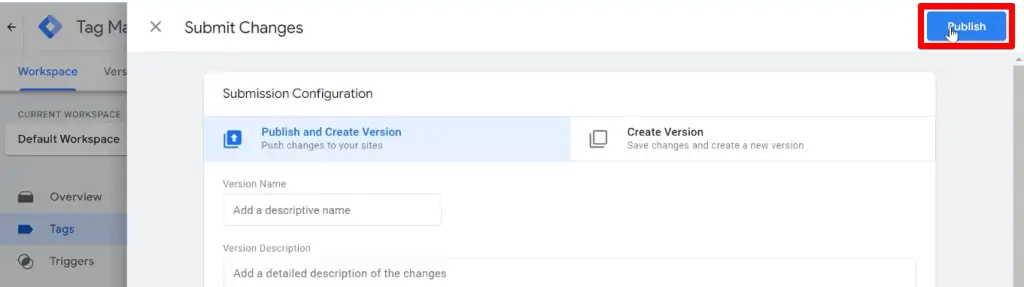
Allez maintenant sur votre site Web et rafraîchissez la page.
En utilisant l’extension Chrome Tag Assistant, vous pouvez voir la balise globale du site sur l’analyse des balises. Cela signifie que vous avez implémenté avec succès Google Analytics 4 sur votre site Web.
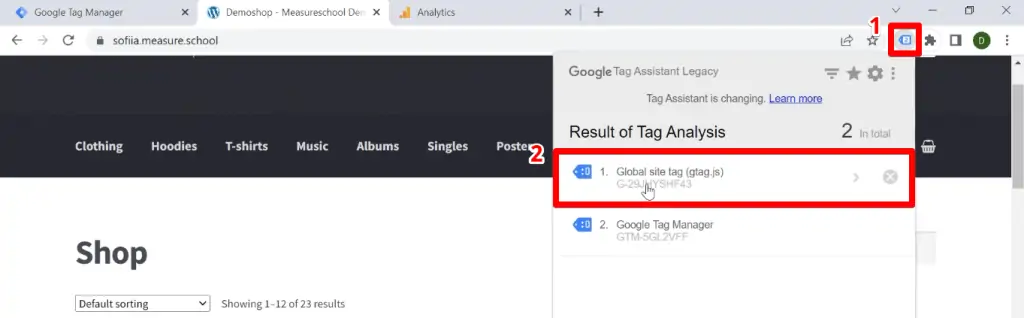
L’extension Tag Assistant vous offre un moyen rapide et facile d’obtenir des informations à partir de Google Tag Manager. Consultez notre liste des extensions Chrome essentielles pour l’analyse pour connaître d’autres extensions utiles que vous devriez utiliser pour travailler plus intelligemment avec Google Analytics.
Si l’affichage de la balise globale de site GA4 dans l’extension Tag Assistant est déjà un bon signe, la vérification de Google Analytics est le moyen définitif de vérifier si GA4 a été correctement implémenté.
Allez dans Rapports → Temps réel.
Ici, vous pouvez voir que notre session a été enregistrée et que nous avons été considérés comme le premier utilisateur sur la page Web.
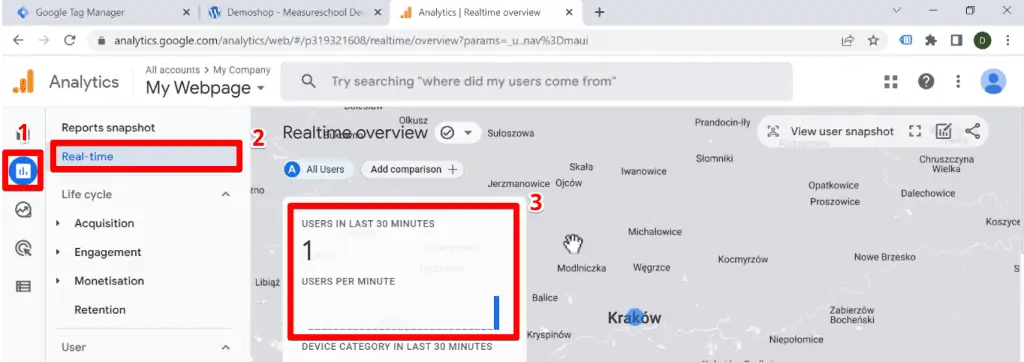
Google Analytics 4 fonctionne correctement et les données affluent sur votre compte.
Pour vous assurer que votre configuration est efficace, consultez notre guide sur l’audit GA4 : questions pour garantir une configuration correcte du compte.
Comment créer des événements GA4 avec GTM
Lorsque Google Analytics 4 a été présenté, il a été annoncé comme un outil d’analyse basé sur les événements, où tout peut être considéré comme un événement.
Cela offrait une plus grande polyvalence, car vous pouviez désormais décider si un survol de page, un achat ou toute autre action effectuée par un visiteur sur votre site Web était quelque chose que vous souhaitiez suivre.
La création et le suivi des événements GA4 ont été simplifiés avec l’aide de Google Tag Manager. Avant de créer votre événement personnalisé, déterminons d’abord les différences entre les types d’événements GA4.
GA4 Types d’événements
Il existe quatre types d’événements dans Google Analytics 4. Deux types sont collectés automatiquement et les deux autres nécessitent une certaine implémentation pour les voir dans Analytics.
Les événements collectés automatiquement sont les événements de base qui sont dotés de votre snippet. Google Analytics les collecte par défaut lorsque vous configurez Google Analytics 4 sur votre site Web ou votre application.
Ensuite, nous avons les événements de mesure améliorés, qui ont été brièvement abordés lors de la configuration d’un flux de données.
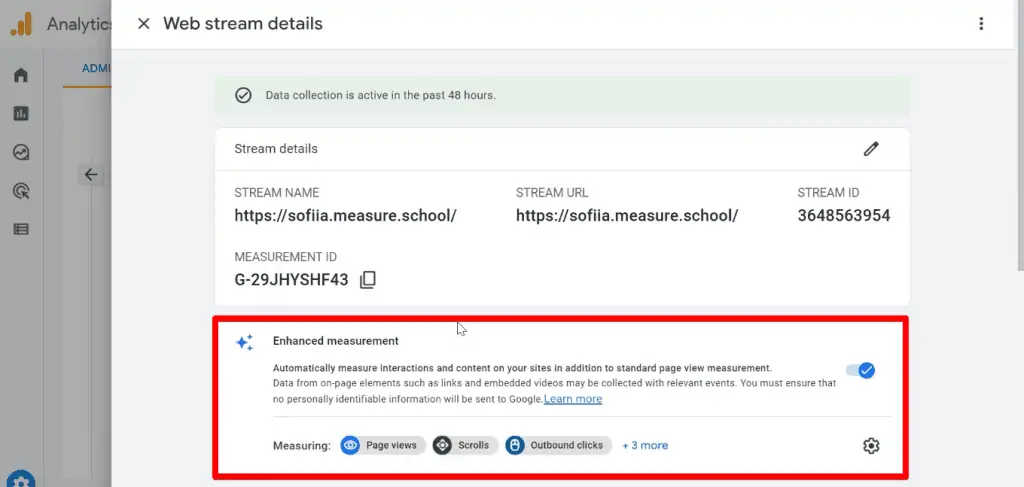
Vous pouvez activer ou désactiver l’ensemble de la collecte des événements de mesure améliorée en accédant aux détails du flux sur votre propriété GA4.
Pour sélectionner les événements spécifiques que vous souhaitez suivre, cliquez sur l’icône d’engrenage en bas à droite.
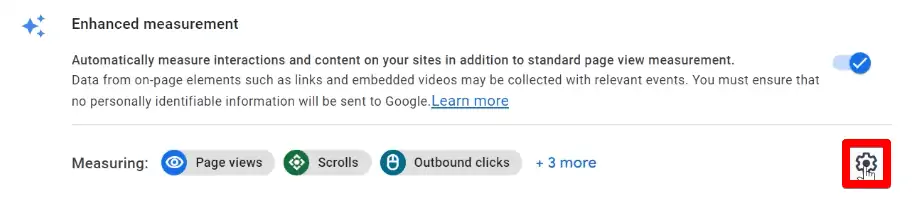
Ici, vous obtenez une description complète de chaque événement sous ce type d’événement et la possibilité de spécifier les événements que vous souhaitez suivre.
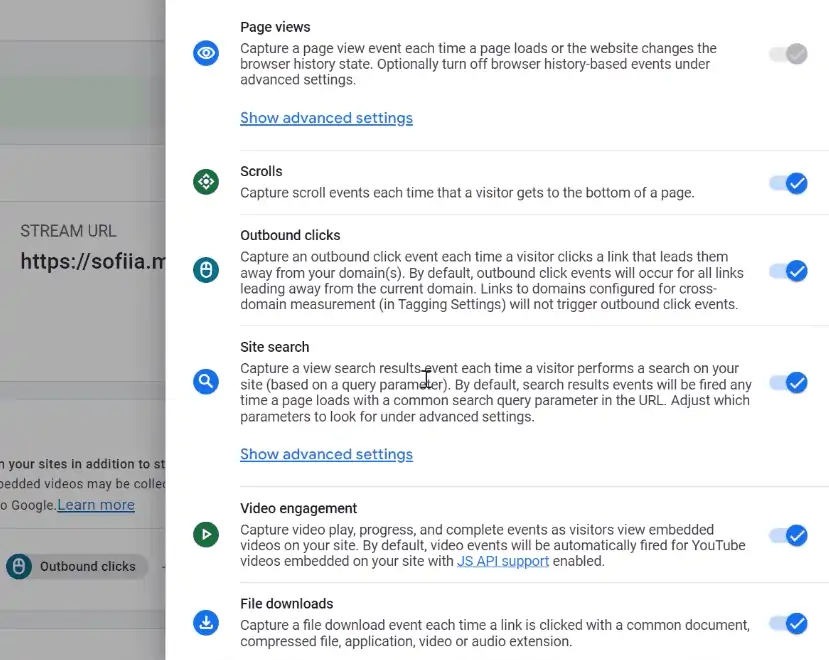
Ensuite, nous avons les événements recommandés. Ce sont les événements que vous mettez en œuvre mais qui ont des noms et des paramètres prédéterminés.
Si vous avez un événement que vous souhaitez suivre, il est recommandé de consulter d’abord l’article sur les événements recommandés fourni dans l’aide d’Analytics pour débloquer les capacités de rapport. Vous y trouverez les noms prédéterminés et les liens décrivant les paramètres prescrits pour chaque événement.
Par exemple, si nous voulons suivre un événement d’ajout au panier, cliquez sur le lien add_to_cart dans la section Pour les ventes en ligne de l’article.
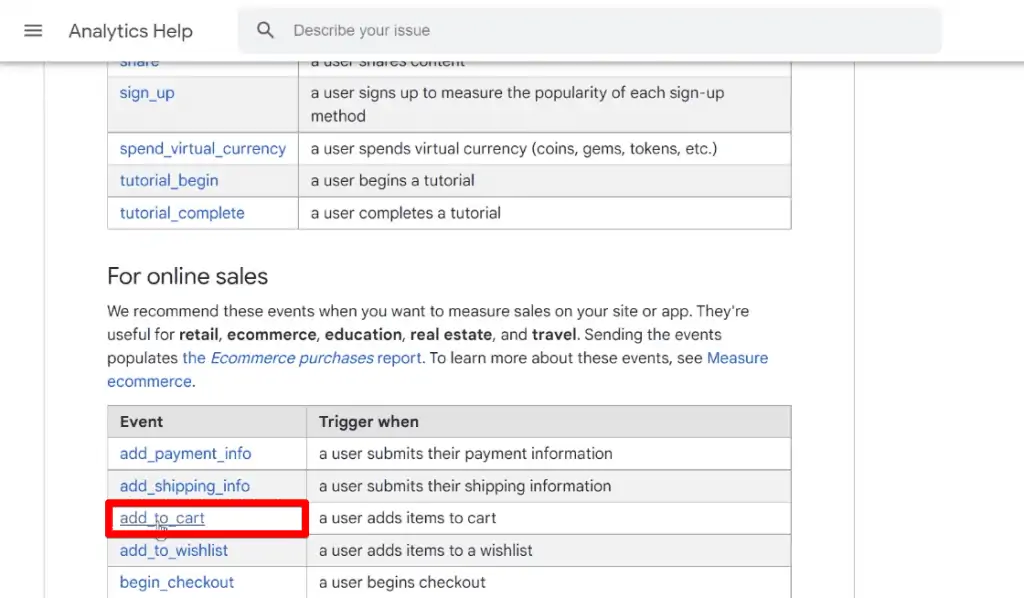
Ce lien vous conduit à une page de développeurs Google Analytics où les paramètres prescrits sont énumérés et expliqués en détail. Ces paramètres sont des points de données supplémentaires qui aident à décrire l’événement.
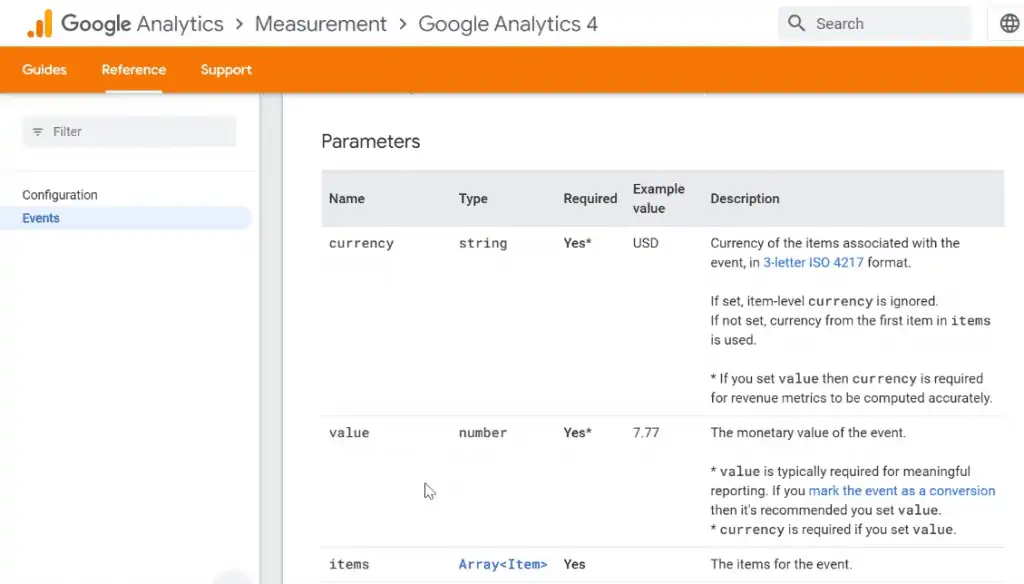
Le dernier type d’événement est celui des événements personnalisés. Ce sont les événements que vous définissez. Si vous essayez de suivre un événement qui ne figure pas sur la liste des événements recommandés, vous pouvez en implémenter un personnalisé avec votre propre ensemble de paramètres correspondants.
Notez que ces événements personnalisés n’apparaîtront pas dans la plupart des rapports standard, vous devrez donc configurer des rapports ou des explorations personnalisés pour une analyse significative.
Implémentation d’un événement personnalisé dans GA4 avec GTM
Créons un événement personnalisé dans Google Analytics 4 à l’aide de Google Tag Manager.
Tout d’abord, déterminez l’événement que vous souhaitez suivre.
Pour cet exemple, nous allons suivre un lien spécifique qui redirige l’utilisateur vers une page Web contenant des avis sur le produit.
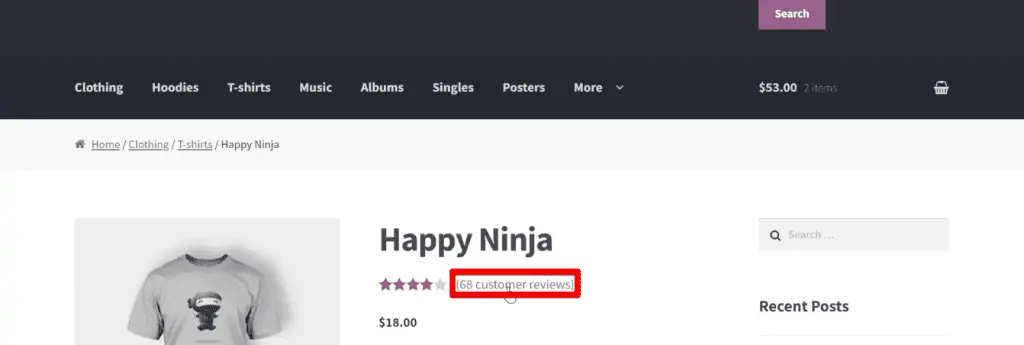
Avant toute implémentation, allez dans Variables et assurez-vous que toutes les variables de clic sont activées.
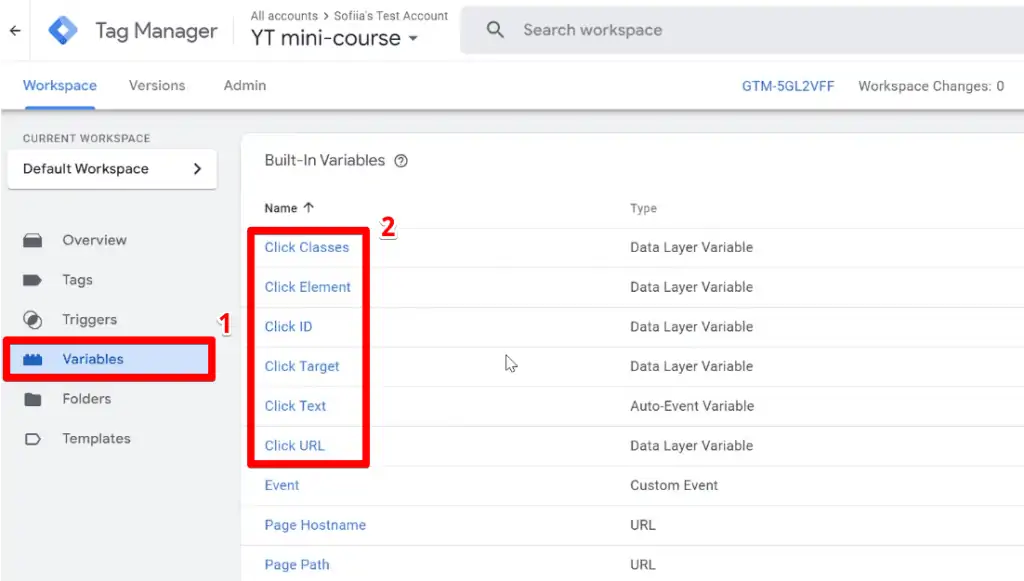
Si vos variables de clic ne sont pas encore activées, cliquez sur Configurer et sélectionnez toutes les variables de clic.

Cliquez maintenant sur Aperçu.

Cliquez sur Connecter.
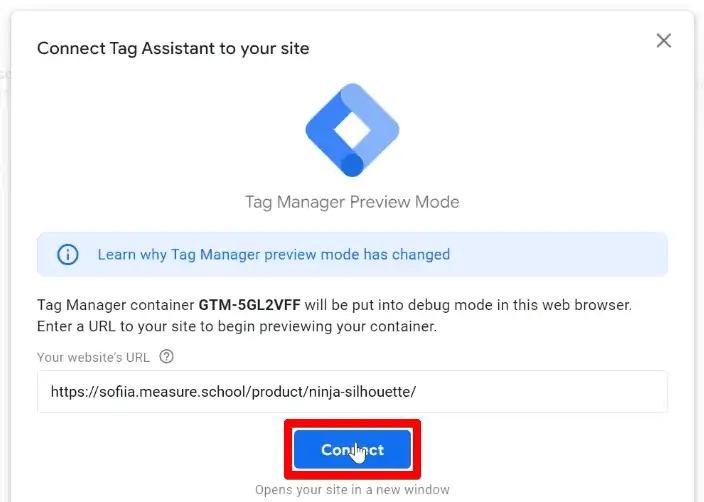
Dans l’onglet connecté à l’assistant de balisage, cliquez sur le lien que vous voulez suivre.
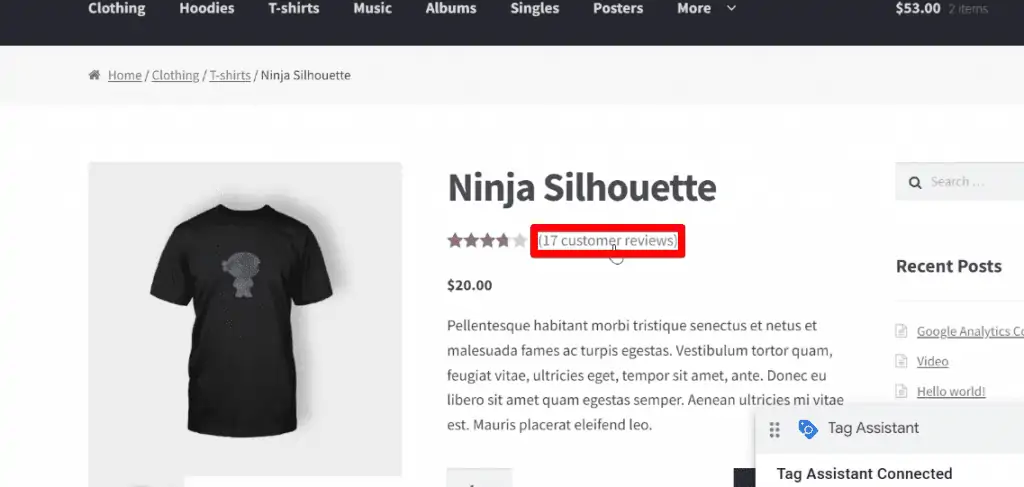
Allez dans l’assistant de balises et sélectionnez Clic de lien. Puisque cet exemple vise à suivre les clics de lien pour toutes les critiques, la variable des classes de clics est la plus appropriée pour le tag. Copiez cette valeur.
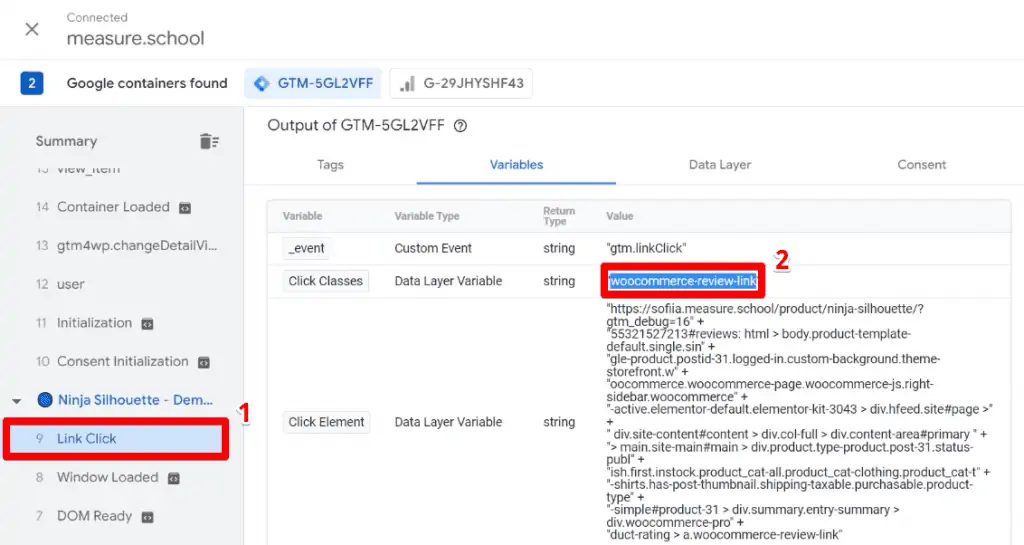
En retournant dans le Gestionnaire de balises, cliquez sur Triggers → New.
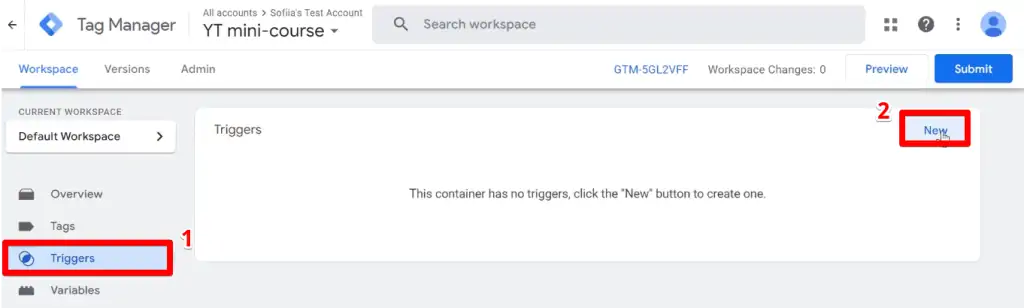
Cliquez sur Configuration des déclencheurs → Liens justes.
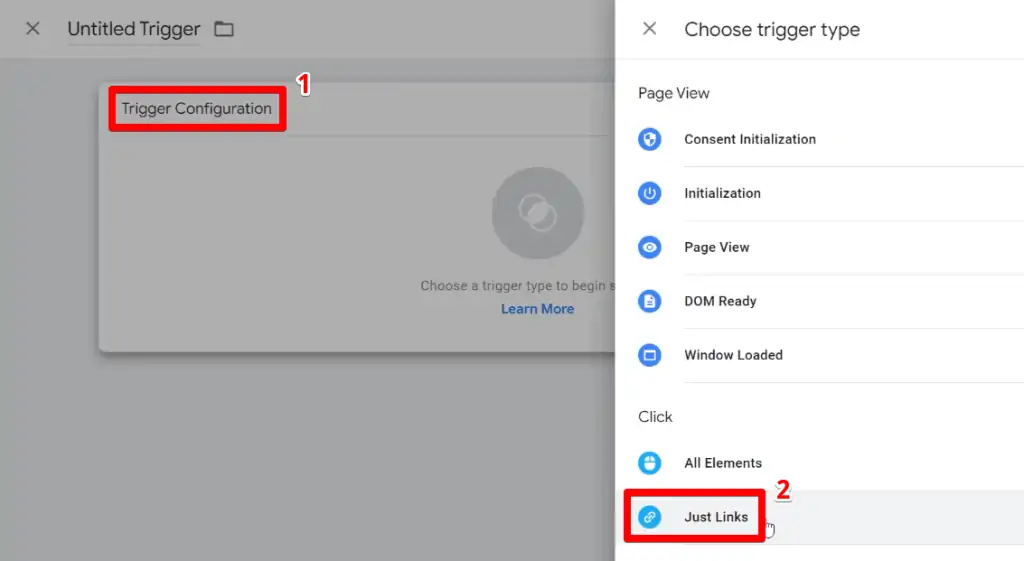
Nous voulons seulement faire le suivi d’un lien spécifique, donc sélectionnez Some Link Clicks.
Spécifiez la condition comme Classes de clics contient comme valeur des classes de clics.
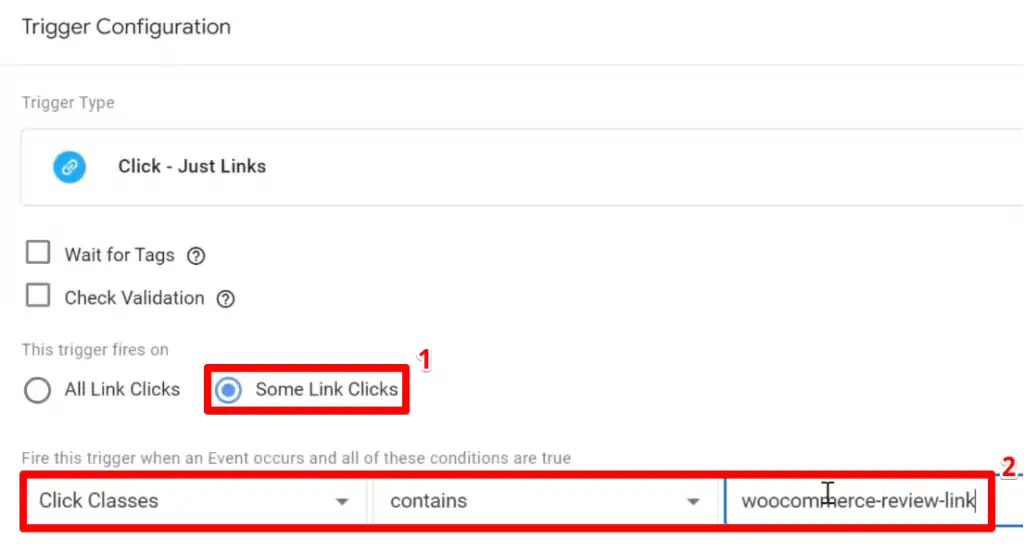
Donnez un nom au déclencheur, puis cliquez sur Enregistrer.
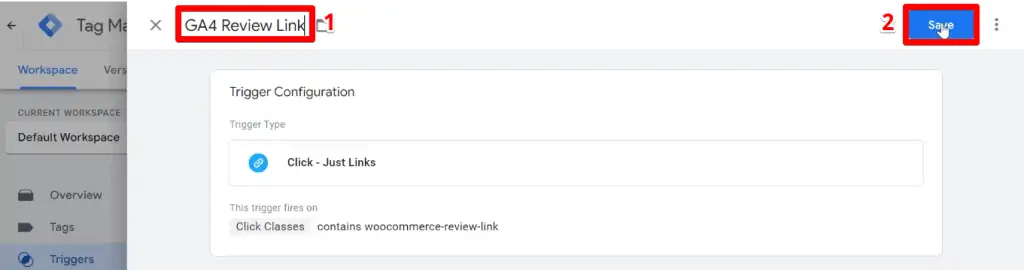
Maintenant, vous pouvez créer une balise pour votre événement personnalisé.
Allez dans Balises → Nouveau.
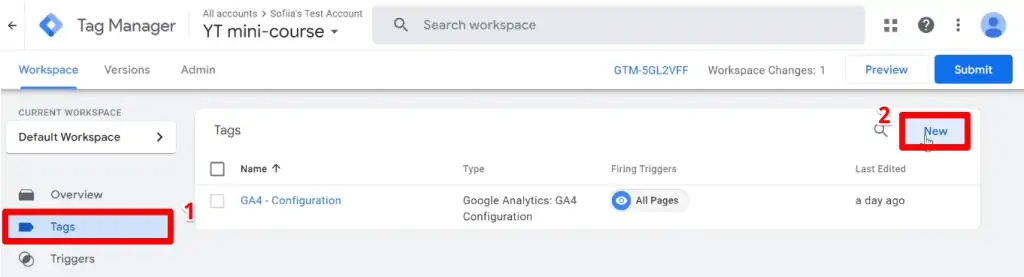
Cliquez sur Configuration des balises → Google Analytics : GA4 Event.
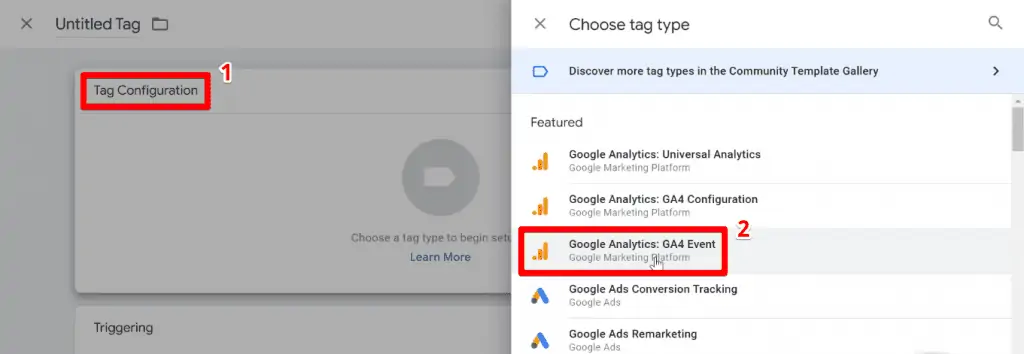
Sélectionnez la balise de configuration GA4 que vous avez préalablement configurée, puis fournissez un nom d’événement.
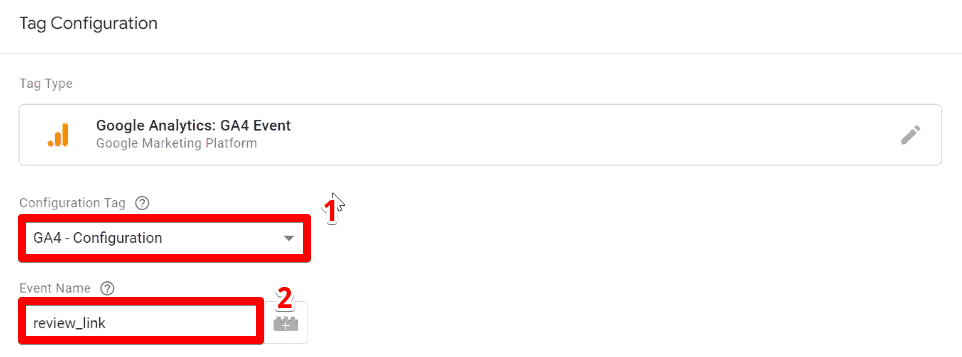
Ensuite, cliquez sur Paramètres de l’événement → Ajouter une rangée.

Donnez un nom au paramètre, puis cliquez sur l’icône de la pièce de lego sous la valeur.

Sélectionnez la variable URL du clic.
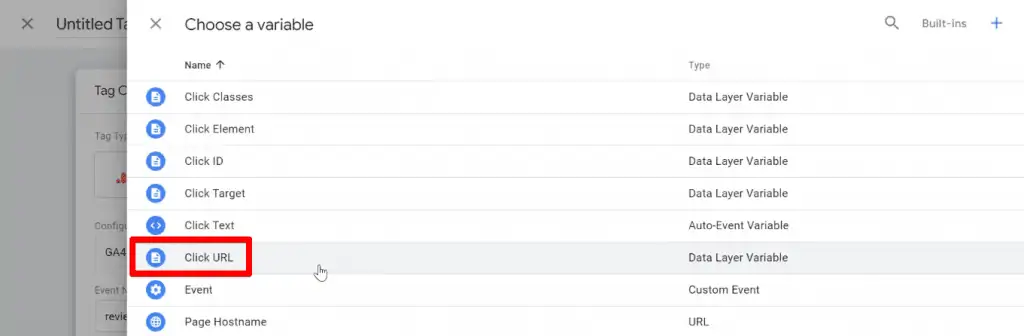
Ensuite, cliquez sur Déclenchement.
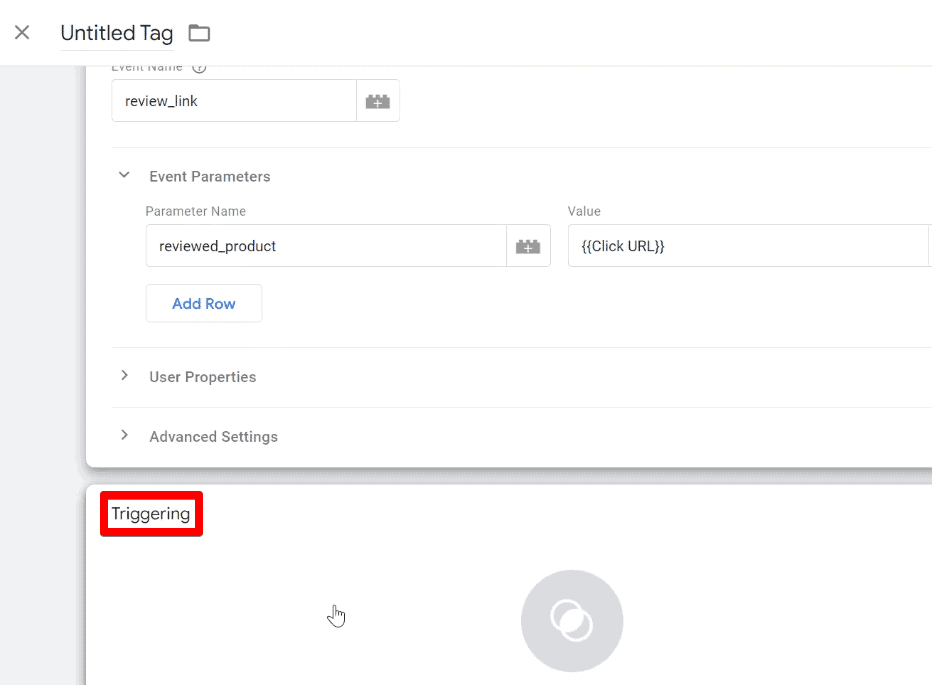
Sélectionnez le déclencheur personnalisé que vous avez créé pour les clics de liens personnalisés.
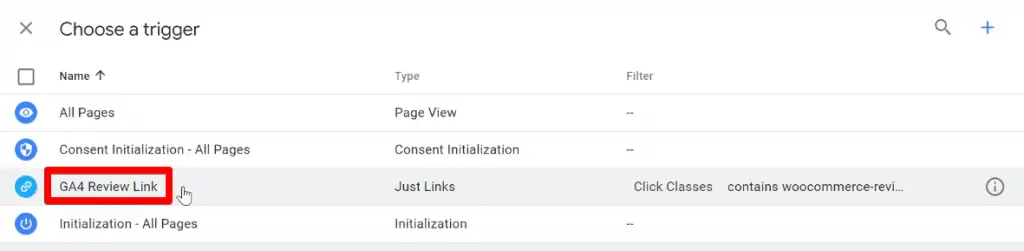
Enfin, sélectionnez un nom de balise et cliquez sur Enregistrer.
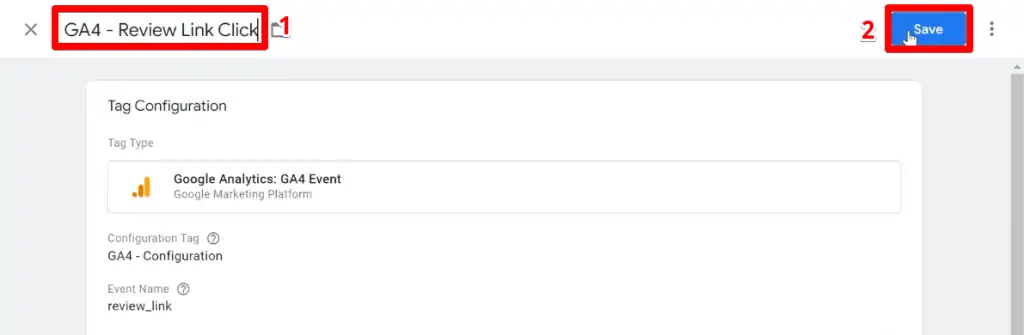
La sélection du bon déclencheur et des bons paramètres pour vos événements personnalisés dépend de l’action que vous souhaitez suivre. Notre guide sur le suivi des clics de bouton dans GA4 peut être utile pour certains de vos événements personnalisés.
Maintenant, testons notre balise.
Cliquez à nouveau sur Aperçu.
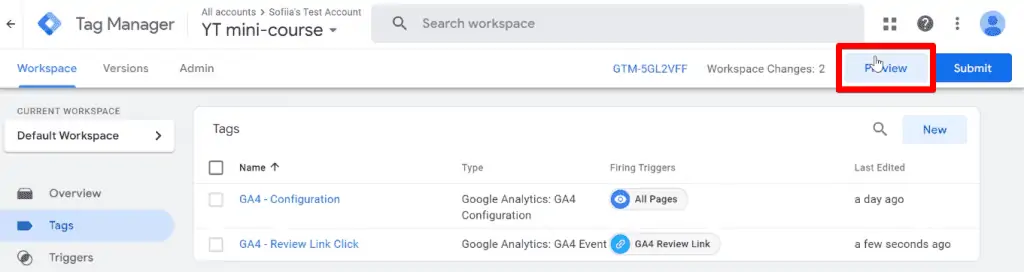
Sur le site Web connecté à Tag Assistant, cliquez à nouveau sur le lien de révision.
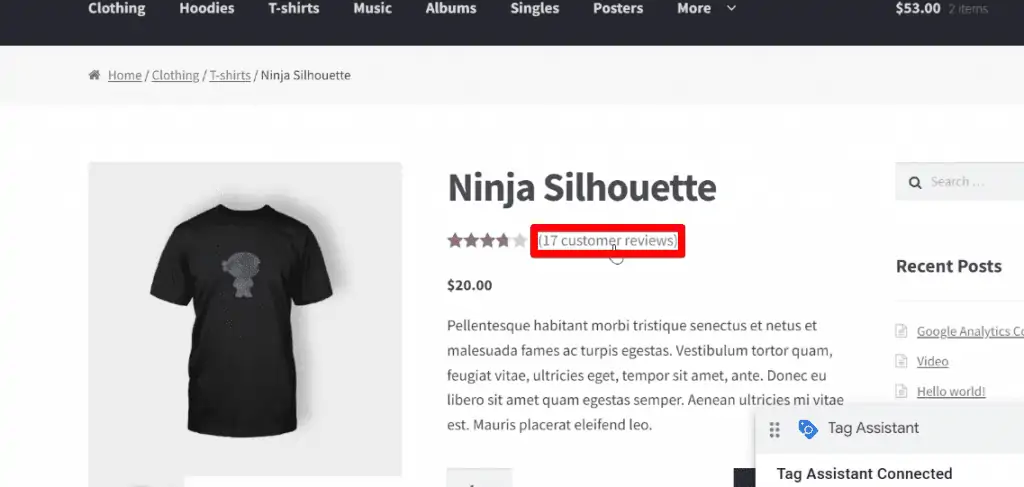
Dans l’Assistant Tag, vous pouvez voir sous l’événement Link Click que votre balise d’événement personnalisée a été déclenchée.
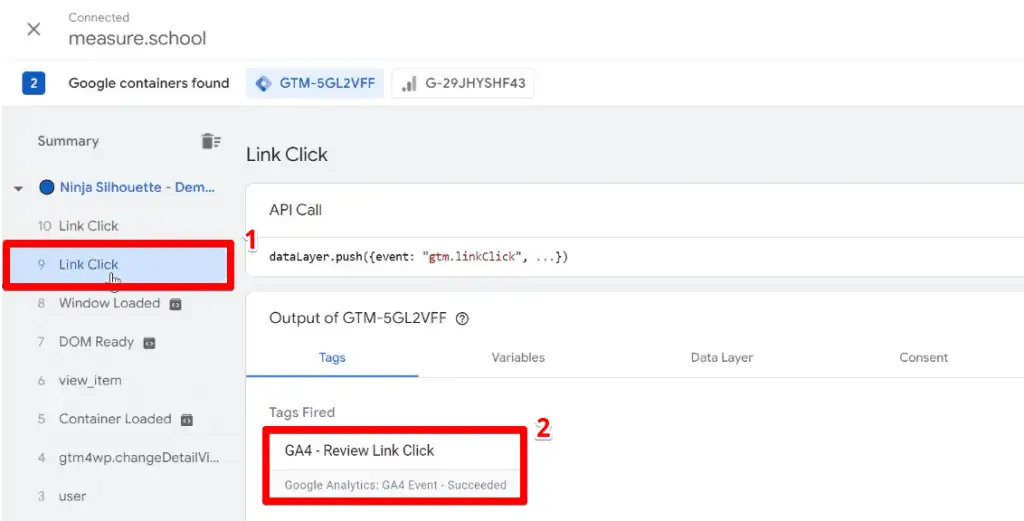
Vérifions si elle a été enregistrée dans Google Analytics.
Allez dans Configurer → DebugView.
Ici, vous pouvez voir votre événement review_link.
Cela signifie que votre suivi a été configuré correctement.
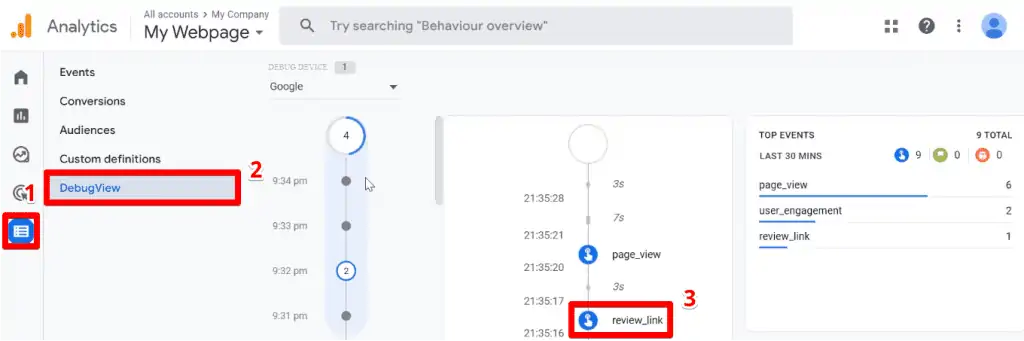
En cliquant sur votre événement personnalisé, vous pouvez voir les paramètres que vous envoyez avec cet événement.
Ici, vous pouvez voir votre paramètre reviewed_product.
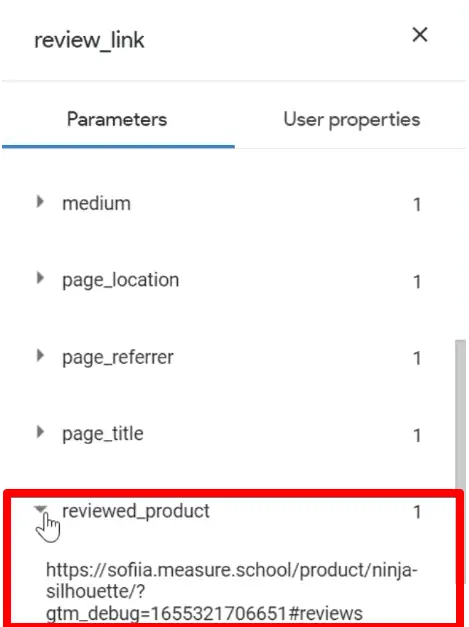
Si vous voulez voir ce paramètre dans vos rapports, il est important de l’enregistrer comme une dimension personnalisée. Sinon, il ne sera pas disponible.
Création d’une dimension personnalisée
Cliquez sur Définitions personnalisées → Créer des dimensions personnalisées.
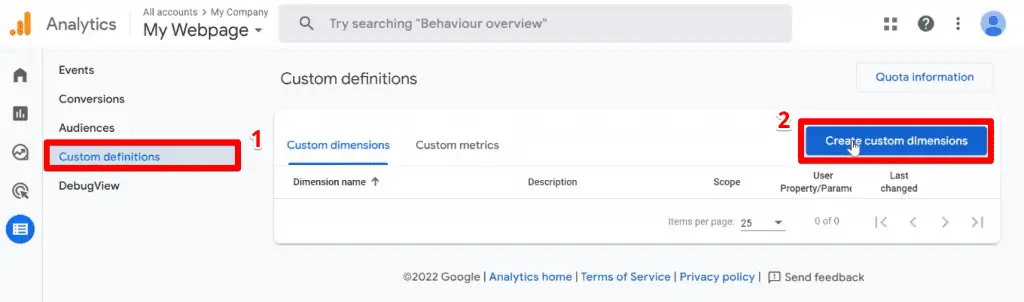
Fournissez un nom et une description de la dimension.
La portée de cette dimension doit rester un événement.
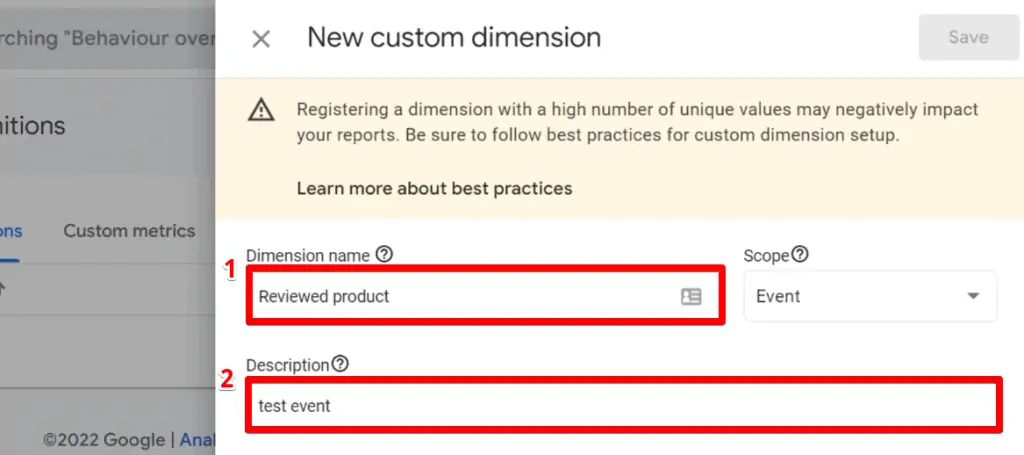
Ensuite, vous devez spécifier le paramètre de l’événement. Cela devrait être le même que ce qui a été configuré dans GTM.
Retournons dans GTM et copions directement la valeur pour être sûr qu’il n’y a pas d’erreur.
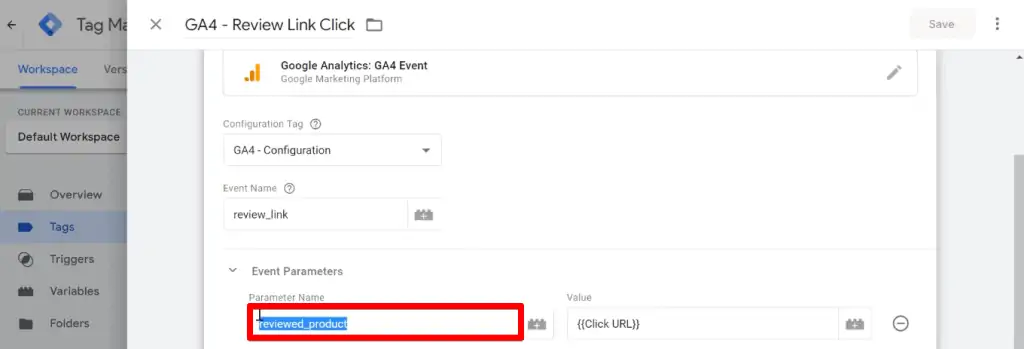
Collez à nouveau ce nom dans Analytics et cliquez sur Enregistrer.
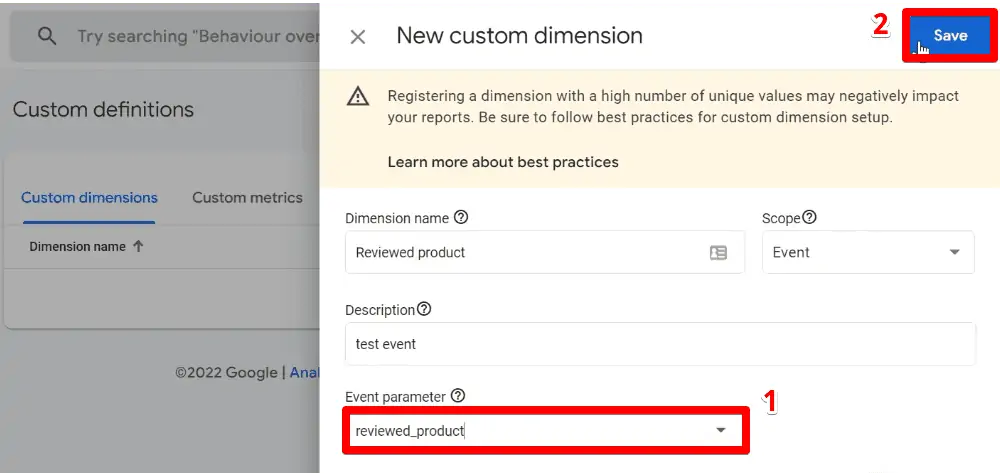
Cela peut prendre jusqu’à 24 heures pour apparaître, mais vous pouvez voir cette dimension personnalisée dans vos rapports en allant dans Rapports → Engagement → Événements.
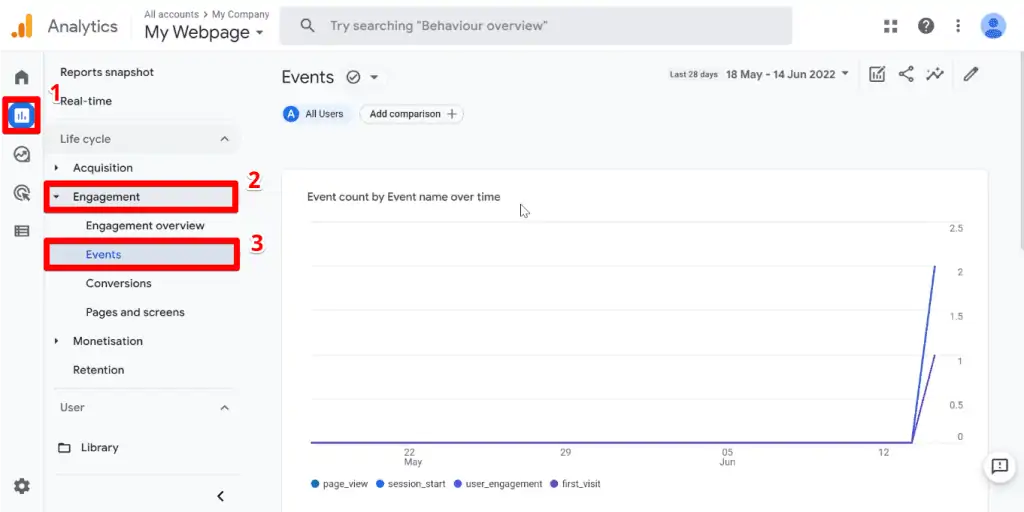
N’oubliez pas de publier votre conteneur en allant sur GTM et en cliquant sur Submit.
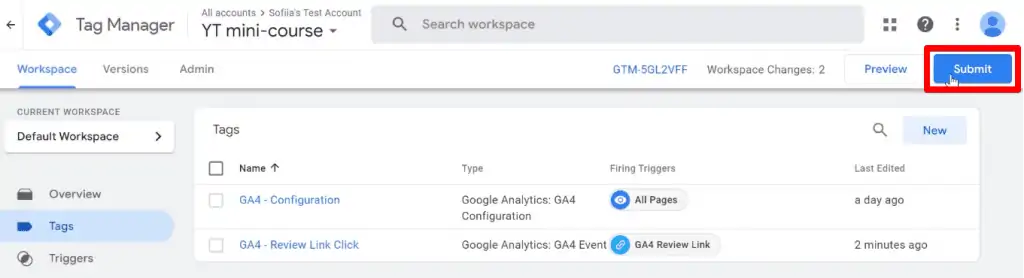
Fournissez un nom de version et cliquez sur Publier.
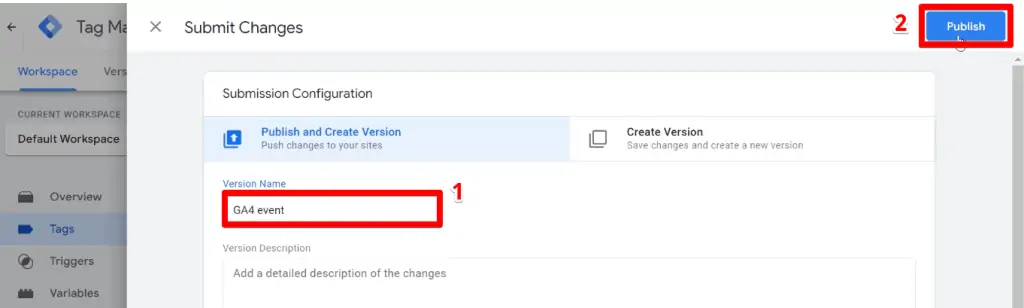
Ensuite, abordons les façons de visualiser les données dans Google Analytics 4 et les différents rapports qu’Analytics fournit par défaut.
Rapports standard dans Google Analytics 4
Votre propriété Google Analytics est dotée de plusieurs rapports prédéterminés pour vous aider à analyser les données de votre site Web et de vos applications.
Comprendre l’interface de rapport de Google Analytics 4 vous permettra d’analyser correctement ces données et d’obtenir des informations précieuses pour mieux comprendre l’activité des utilisateurs.
Pour cette section, vous travaillerez avec le compte Google Demo afin de pouvoir visualiser une propriété déjà alimentée par un grand ensemble de données.
Aperçu de la maison GA4
L’ouverture de votre propriété GA4 vous dirige vers une section d’accueil. Cette section vous donne un résumé de ce qui se passe sur votre page Web.
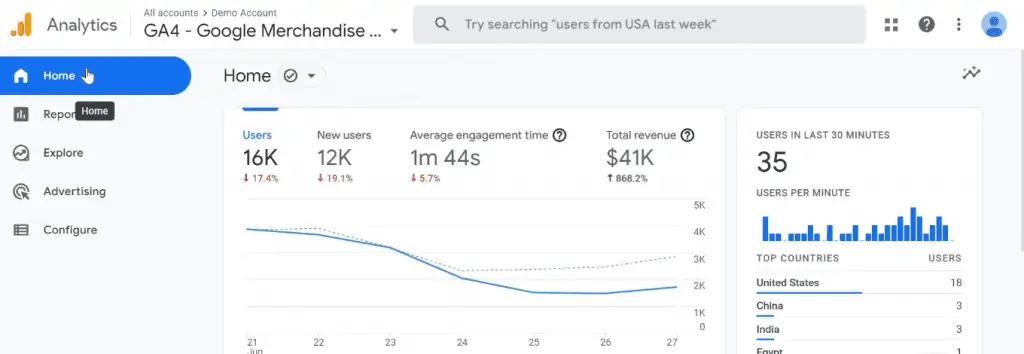
La première chose que vous voyez est un graphique contenant des informations sur le nombre total d’utilisateurs, le nombre de nouveaux utilisateurs, leur temps d’engagement moyen et le revenu total généré.
Des lignes de tendance montrant les données des sept derniers jours et de la période précédente sont également visibles, ainsi que l’évolution positive ou négative entre les deux.
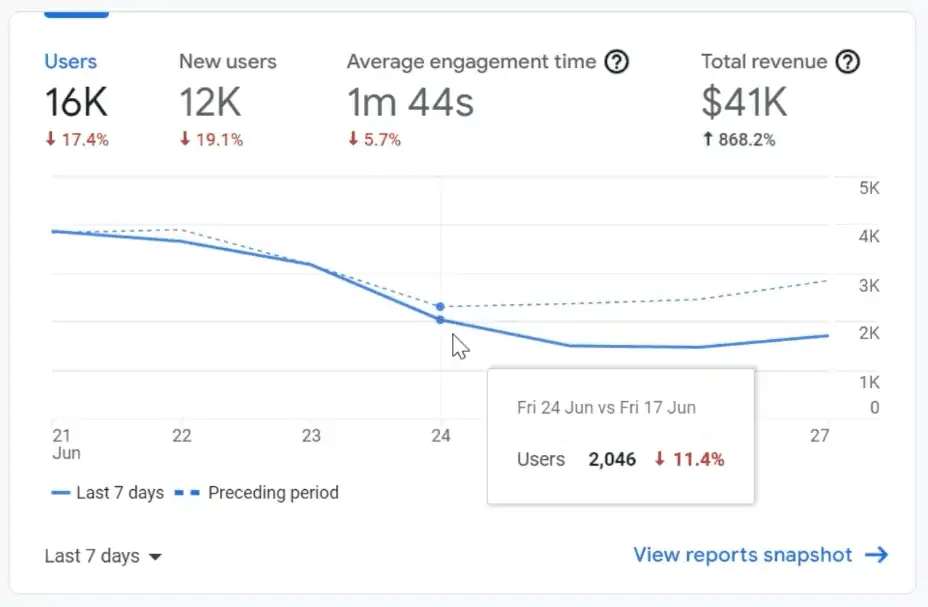
Si vous cliquez sur d’autres paramètres de ce graphique, les lignes de tendance correspondantes s’afficheront.
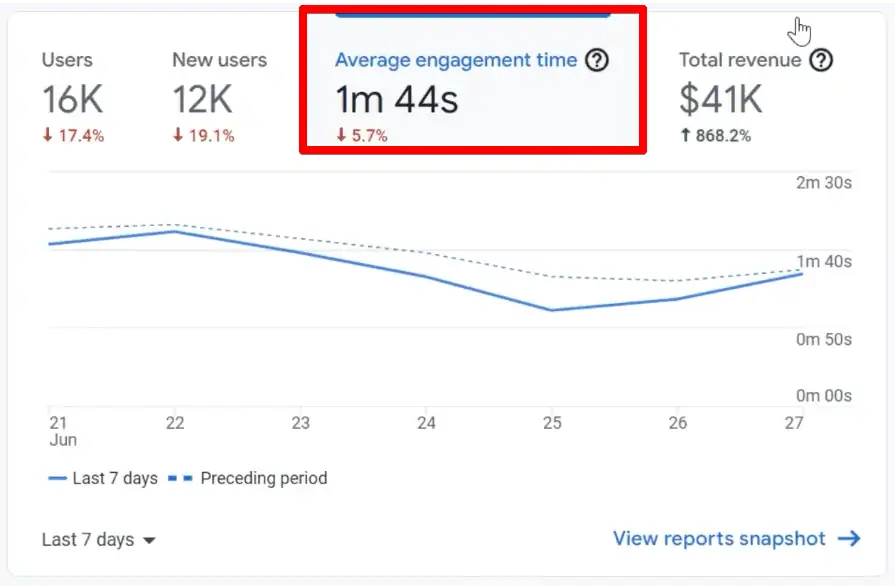
La deuxième carte est liée à l’activité en temps réel. Vous pouvez voir des informations sur vos utilisateurs au cours des 30 dernières minutes et les principaux pays où se trouvent ces utilisateurs.
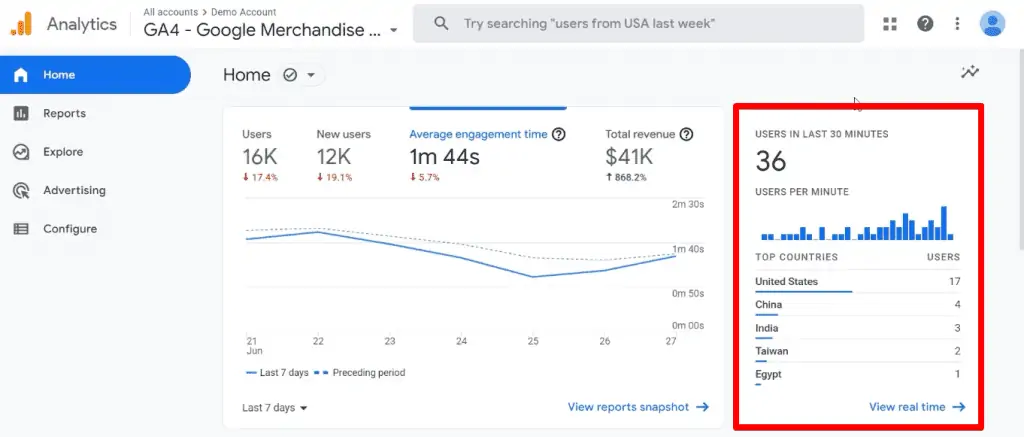
En faisant défiler la page vers le bas, vous pouvez voir la section récemment consultée qui fournit des raccourcis vers les rapports les plus récents que vous avez ouverts.
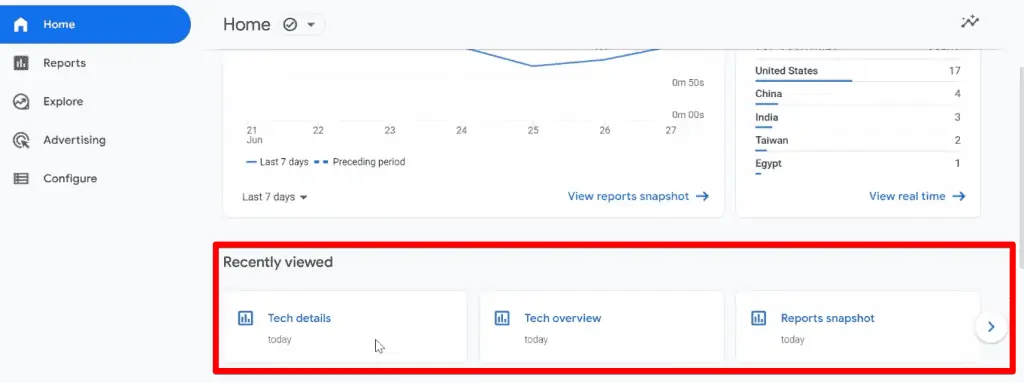
Plus bas se trouve la fonctionnalité la plus excitante de GA4, les aperçus.
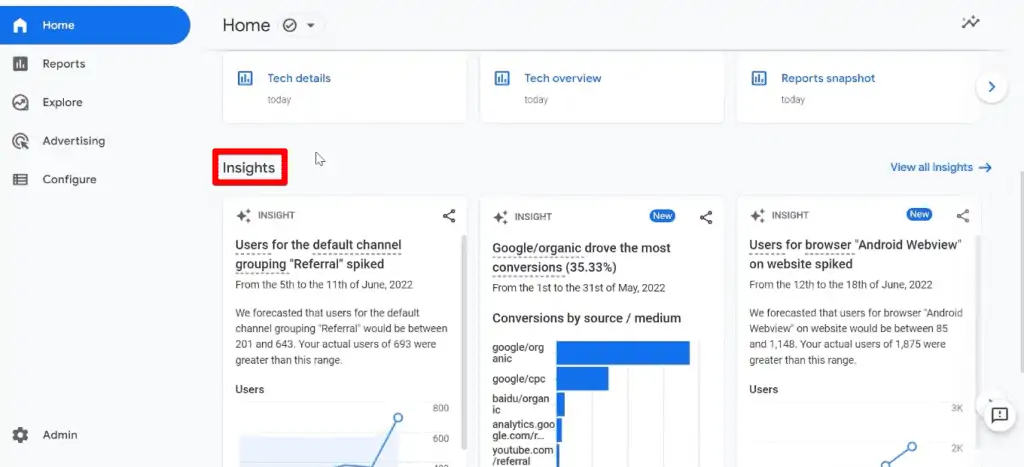
Des aperçus sont automatiquement fournis grâce à l’utilisation de l’apprentissage automatique pour vous aider à comprendre et à agir sur vos données. Cette fonctionnalité détecte les changements inhabituels ou les tendances émergentes dans vos données et les présente dans cette section.
Vous pouvez également créer des insights personnalisés pour les données qui sont importantes pour vous. Il suffit de fournir des conditions qui détecteront les changements pour voir ces insights. Heureusement, vous pouvez créer jusqu’à 50 insights personnalisés par propriété.
Voyons maintenant les différents rapports de votre propriété GA4.
Les rapports GA4
Cliquez sur l’onglet Rapports présent sous l’onglet d’accueil.
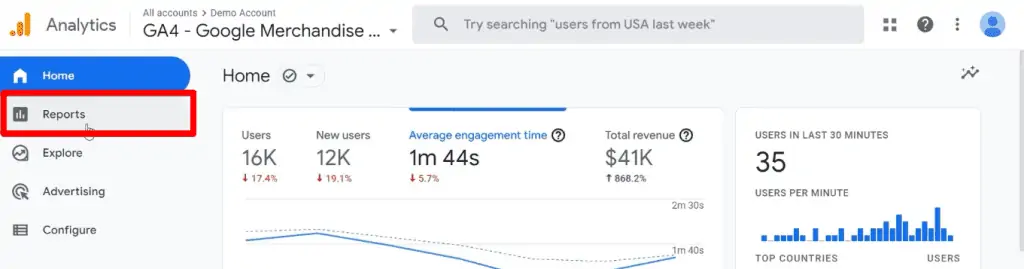
Chaque propriété Analytics comprend un rapport instantané Reports, un rapport en temps réel, la collection Life cycle, la collection User et la collection App developer (pour ceux qui ont connecté une application mobile à leur propriété).
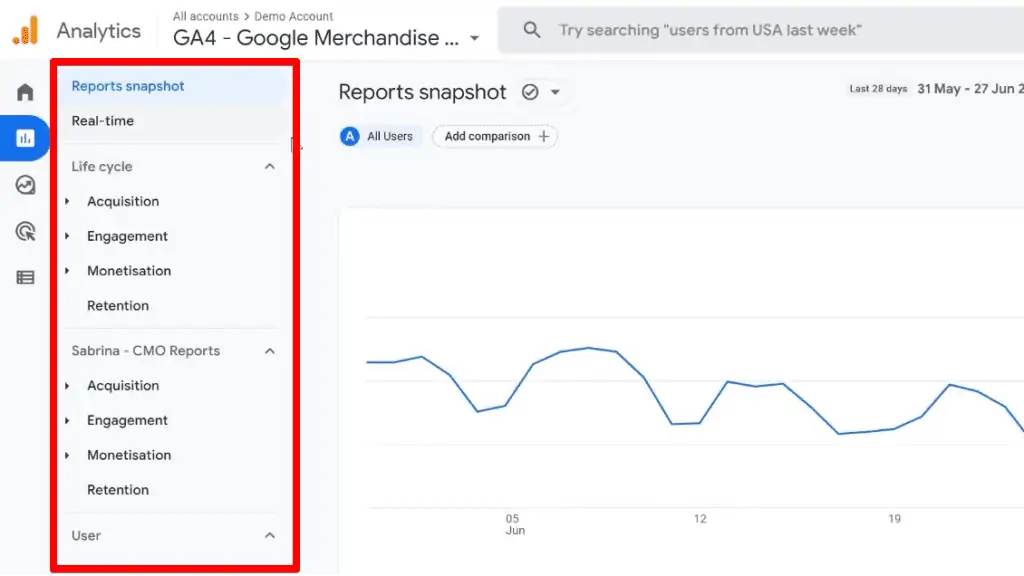
Vous remarquerez qu’il existe une autre collection de rapports sur cette propriété. Il s’agit d’un exemple de rapport personnalisé. Vous pouvez créer une nouvelle collection dans laquelle vous pouvez inclure les rapports que vous souhaitez avoir ou même personnaliser les rapports prédéfinis.
Commençons par parler de l’instantané des rapports.
L’instantané des rapports vous aide à naviguer dans votre analyse. Il s’agit du rapport de synthèse affiché lorsque vous cliquez sur l’onglet Rapports. Tout rapport de synthèse peut être défini comme instantané des rapports.
Par défaut, vous pouvez voir un résumé de l’activité des utilisateurs sur votre page Web, le nombre d’utilisateurs, le nombre total d’événements, le nombre de conversions et le revenu total. En dessous, un compte en temps réel des utilisateurs sur votre page et une carte d’insights peuvent être vus.
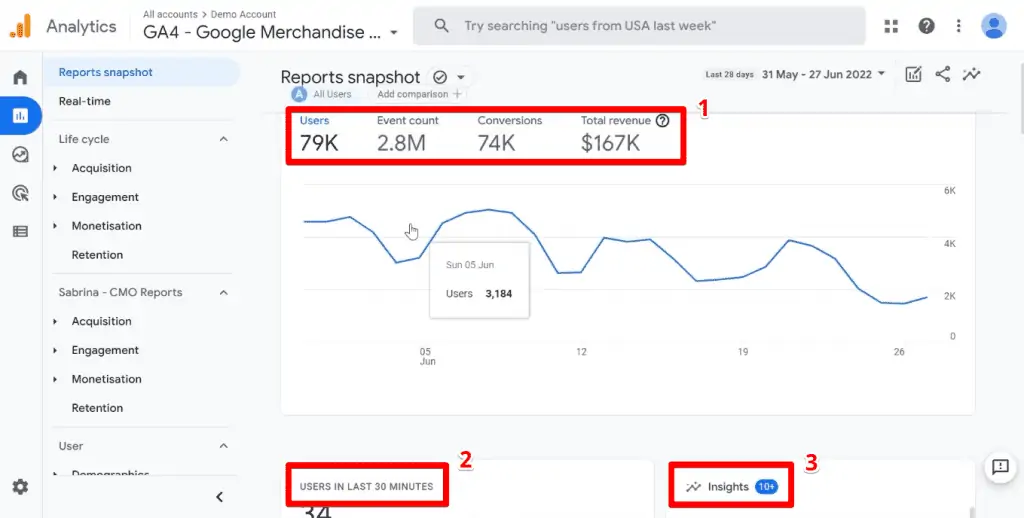
Il existe également des cartes avec des questions qui devraient vous aider à obtenir des informations supplémentaires.
Par exemple, vous pouvez consulter des cartes indiquant d’où viennent vos nouveaux utilisateurs et quelles sont vos principales campagnes.
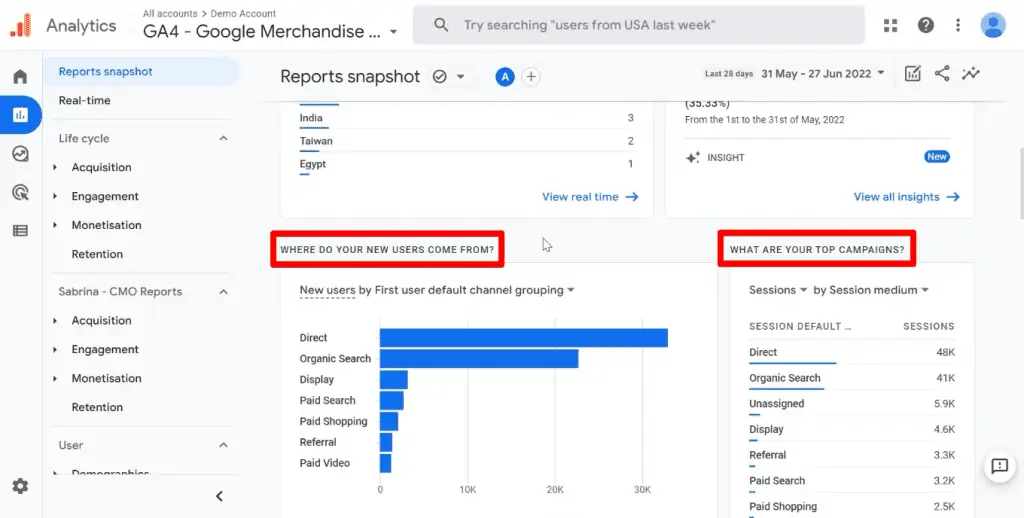
Un indicateur d’échantillonnage des données se trouve en haut de chaque rapport. La coche verte indique que ce rapport est non échantillonné.
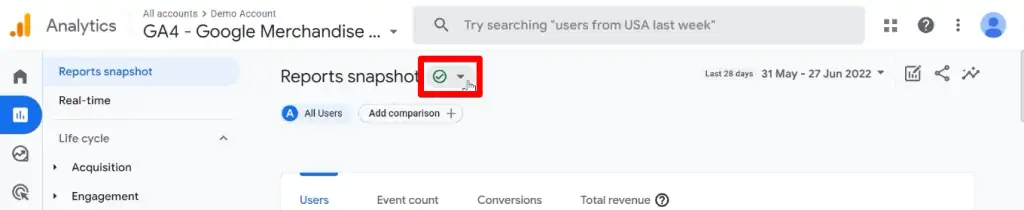
Qu’est-ce que l’échantillonnage des données ?
Dans l’analyse des données, l’échantillonnage est la pratique consistant à analyser un sous-ensemble de données pour découvrir des informations significatives dans l’ensemble de données plus vaste.
Les rapports standard sont toujours non échantillonnés. L’échantillonnage peut avoir lieu dans la section explorations dont nous parlerons plus tard, ou lorsque votre analyse dépasse 10 millions d’événements.
Si vous cliquez sur l’une des cartes, vous serez dirigé vers ce rapport spécifique.
Cliquez sur Afficher en temps réel.
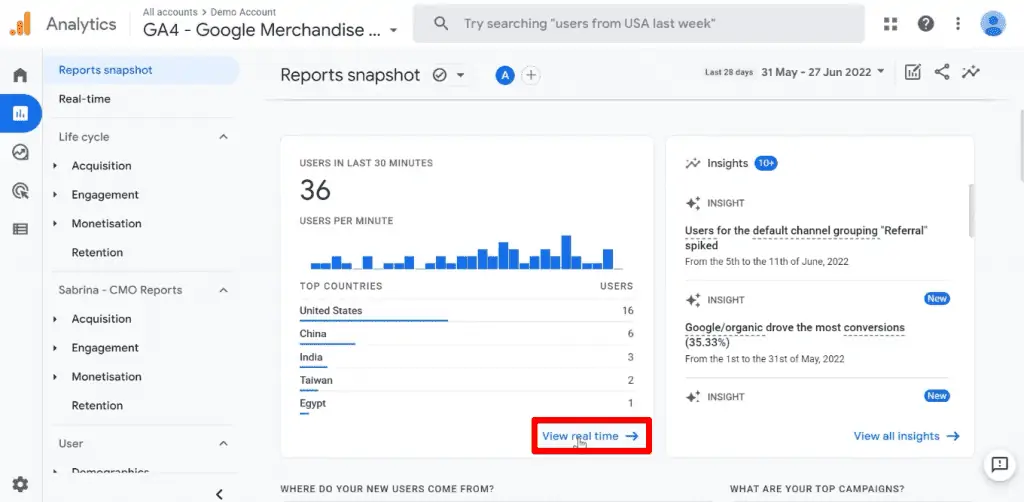
Vous accédez ainsi au rapport en temps réel.
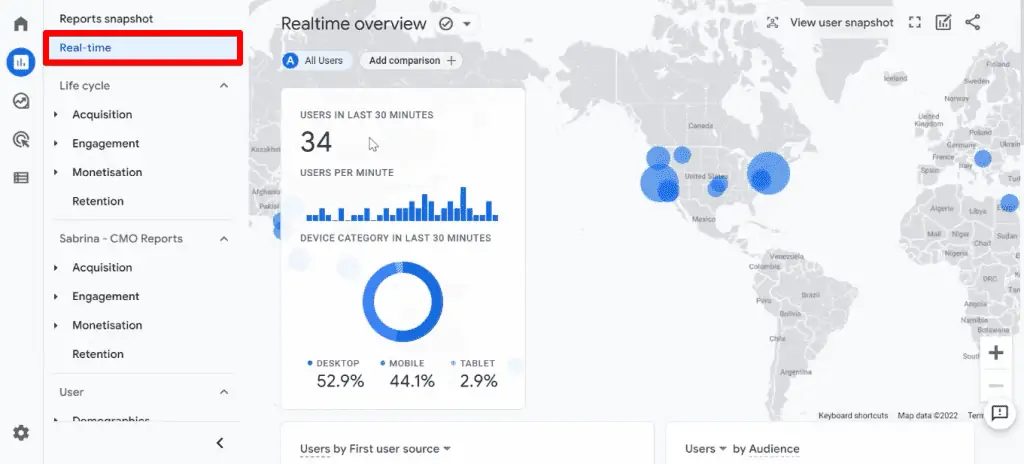
Ici, vous pouvez voir ce qui se passe sur votre page Web. Vous pouvez voir des informations sur vos utilisateurs, les appareils qu’ils utilisent, les pages sur lesquelles ils se trouvent en ce moment, et ainsi de suite.
Vous pouvez accéder à une fonction intéressante de ce rapport en cliquant sur View user snapshot en haut du rapport.
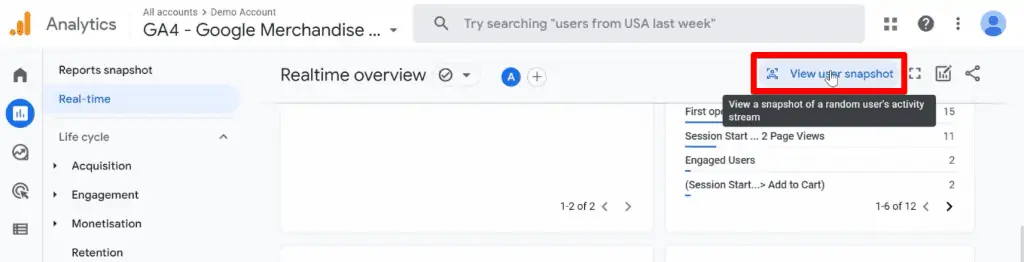
Cela vous permet de visualiser un instantané du parcours d’un utilisateur aléatoire sur votre site Web ou votre application. Vous ne pourrez pas voir d’informations spécifiques sur l’utilisateur, mais vous pouvez voir les événements qu’il a déclenchés.
La vue est similaire à celle de la DebugView où l’on trouve une chronologie des événements que l’utilisateur a déclenchés, ses principaux événements au cours des 30 dernières minutes, et l’emplacement de l’utilisateur.
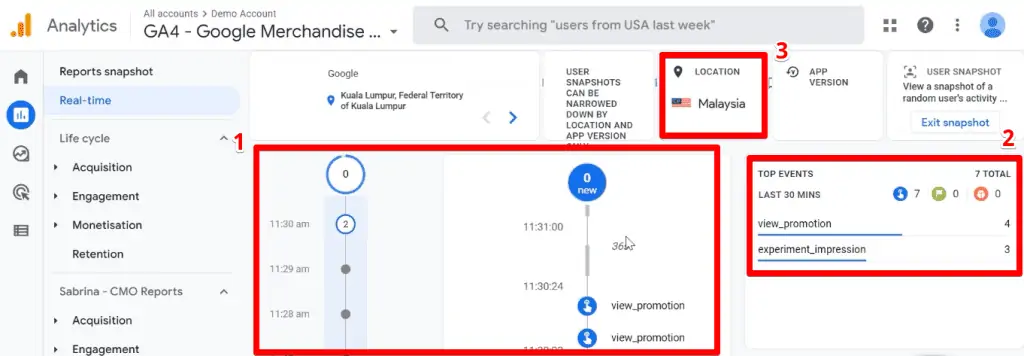
Ensuite, examinons les différentes collections qui apparaissent dans la navigation des rapports.
Une collection est un ensemble de rapports. Par défaut, les collections Cycle de vie et Utilisateur sont présentes dans toutes les propriétés GA4. Une collection peut être divisée en thèmes qui sont un sous-ensemble de rapports au sein d’une collection. Chaque rubrique contient un rapport général et un ou plusieurs rapports détaillés.
Collection du cycle de vie
La collection Cycle de vie vous aide à décomposer l’activité des utilisateurs à chaque étape du parcours utilisateur du client. Cette collection comprend les rubriques Acquisition, Engagement, Monétisation et Rétention.
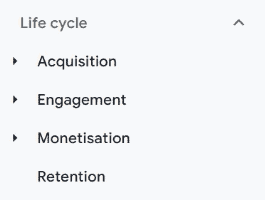
Rapports d’acquisition
Les rapports sous la rubrique acquisition vous donnent des informations sur la façon dont les utilisateurs arrivent sur votre page Web.
En regardant le rapport Aperçu de l’acquisition, vous êtes accueilli par une carte récapitulative.
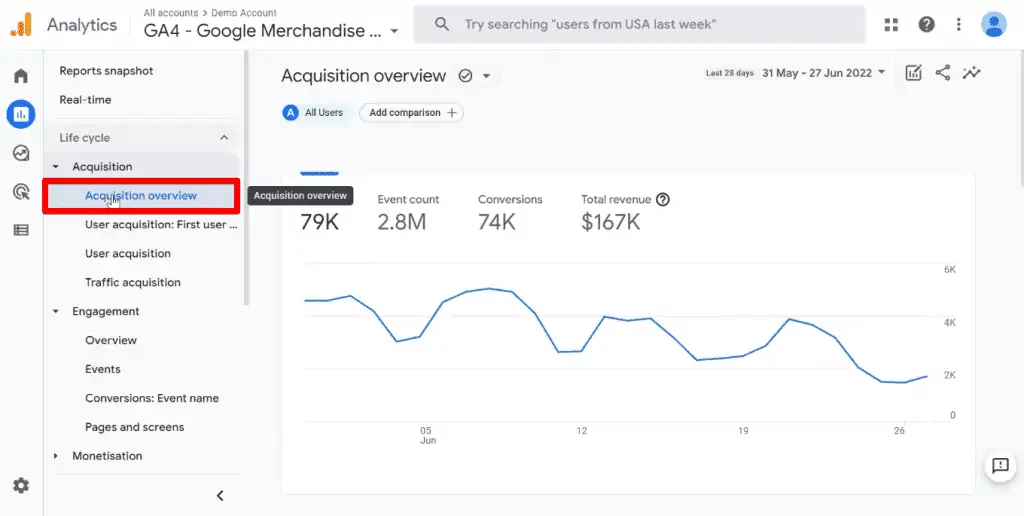
Comme les autres rapports de synthèse, il y a une carte en temps réel et des résumés de chaque rapport dans la rubrique sous la carte de synthèse.
Une autre chose que vous pouvez faire avec les rapports est de modifier la période de l’analyse.
Cliquez sur la plage de dates dans la partie supérieure droite du rapport.
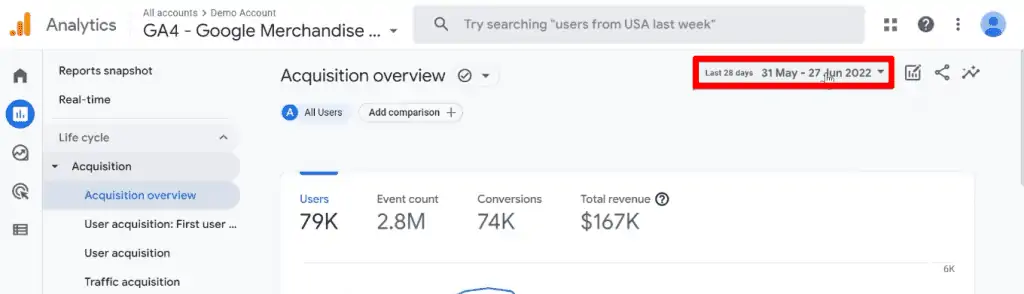
Vous pouvez choisir dans une liste de périodes prédéfinies ou créer une période personnalisée. Il existe également une fonction permettant de comparer les données de la période précédente. Cliquez sur Appliquer pour enregistrer les modifications de la période.
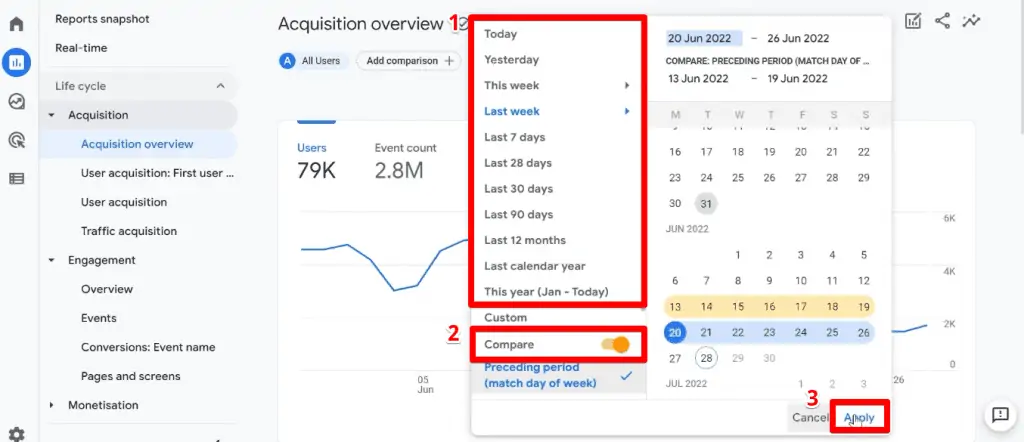
Si vous aviez activé la fonction de comparaison, l’augmentation ou la diminution de vos données est visible dans les cartes. Cela vous permet d’identifier certaines tendances ou changements utiles.
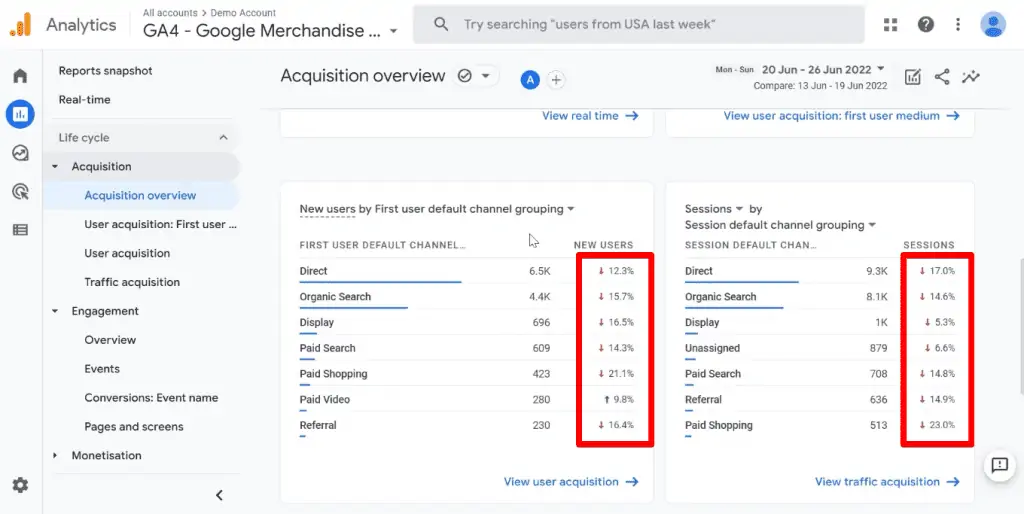
Supprimons la comparaison de dates et explorons d’autres fonctionnalités que vous pouvez voir sur une page de rapports.
Disons que vous voulez comparer tous les utilisateurs aux utilisateurs des États-Unis.
Vous pouvez ajouter un point de comparaison en cliquant sur le bouton Modifier les comparaisons → Ajouter une nouvelle comparaison.

Sélectionnez la dimension Pays.
Recherchez les États-Unis dans les valeurs de la dimension.
Ensuite, confirmez cette condition en cochant la section Résumé.
Enfin, cliquez sur Appliquer.
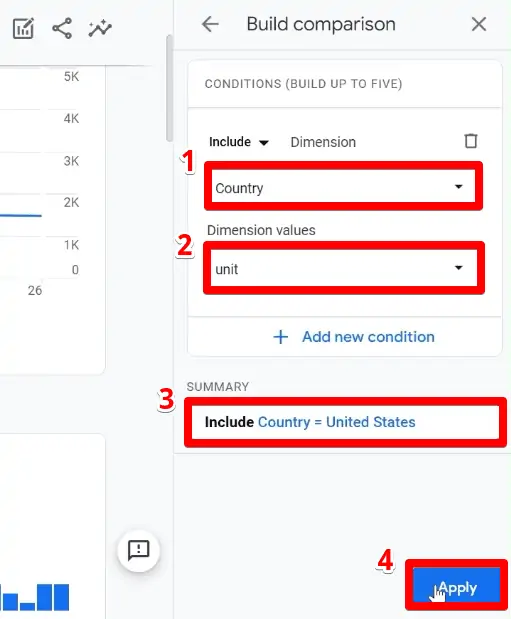
Une légende des différentes comparaisons que vous avez activées est visible en haut du rapport.
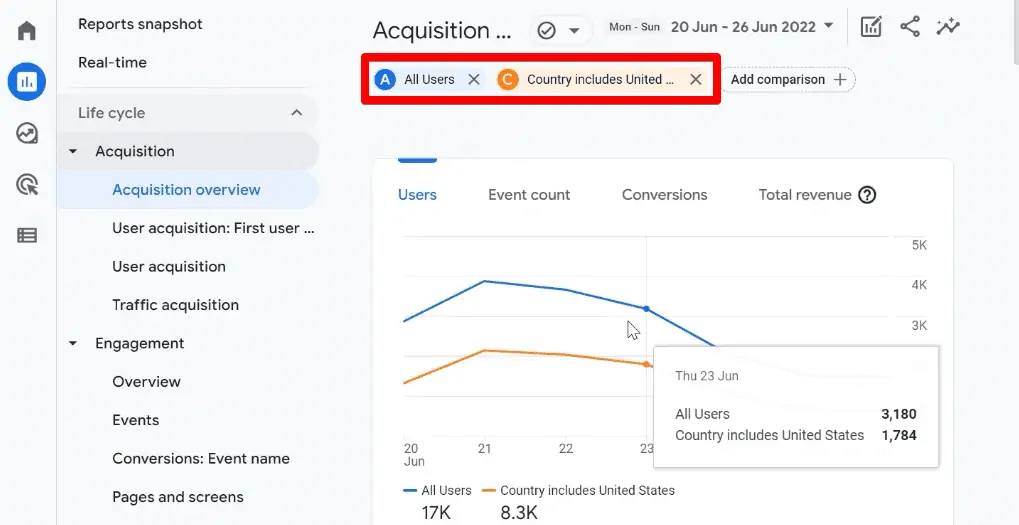
Vous pouvez également constater que les rapports comportent des lignes de tendance ou des colonnes supplémentaires indiquant les données pour les points de comparaison spécifiés.
Une autre fonctionnalité est la possibilité de partager ce rapport avec vos collègues.
Vous pouvez partager ce rapport en cliquant sur le bouton Partager → Lien Partager.

La dernière fonctionnalité est Insights, dont nous avons eu un aperçu dans la section d’accueil. Si vous ne savez pas par où commencer votre analyse, regarder la section « Insights » peut vous aider à voir des informations significatives sur vos données.
Vous pouvez accéder à cette fonctionnalité en cliquant sur le bouton Insights à côté du bouton de partage. Un panneau s’ouvrira sur le côté droit de votre page.
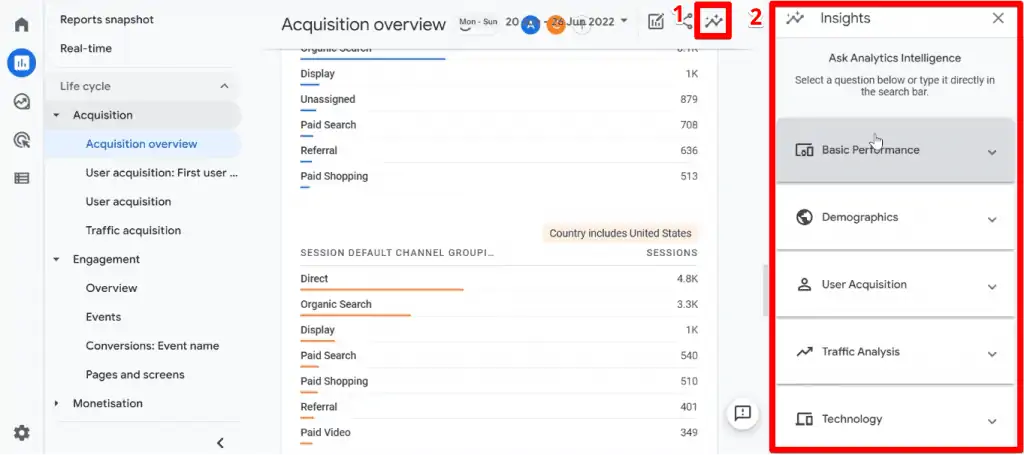
Le panneau « insights » comporte un certain nombre de catégories qui regroupent les questions que vous pouvez vous poser concernant vos données. Ces questions peuvent vous aider à trouver des informations précieuses sur vos données.
Pour illustrer, ouvrons la catégorie Performances de base et sélectionnons la question « Quels sont les jours où j’ai le plus d’utilisateurs ? ».
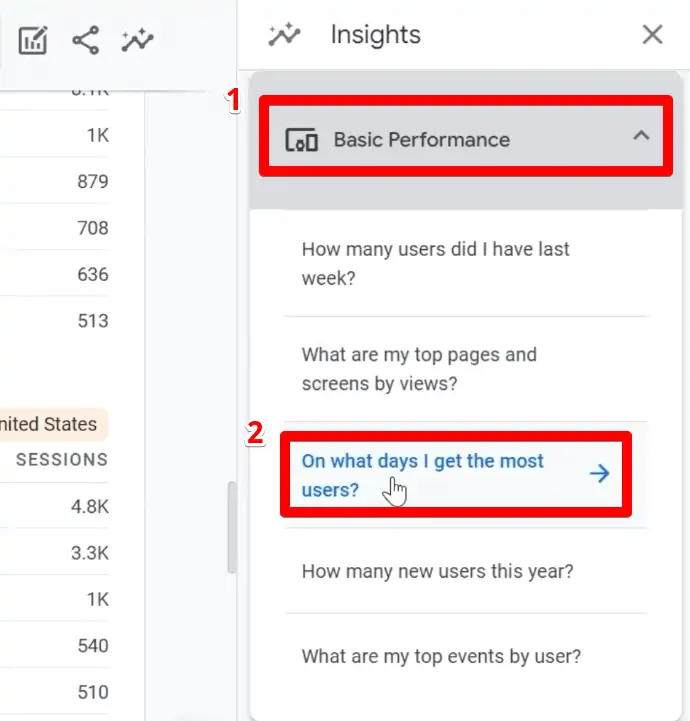
On vous présente un tableau indiquant le nombre d’utilisateurs pour chaque jour de la semaine, trié par ordre décroissant.
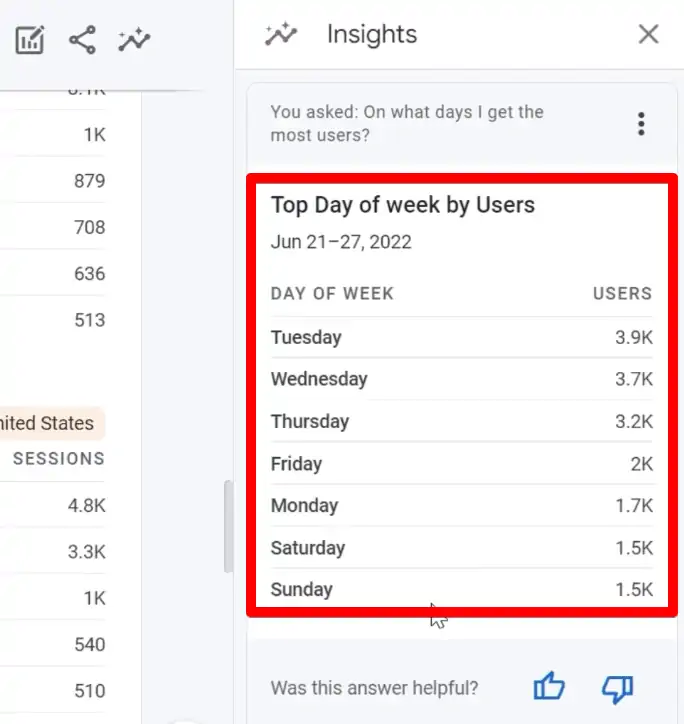
Que vous soyez un débutant ou un expert de Google Analytics, l’utilisation de la fonctionnalité d’aperçus permet d’interpréter rapidement vos données.
Avant de passer aux rapports détaillés de la rubrique acquisition, effaçons la comparaison en cliquant sur le bouton ✖.
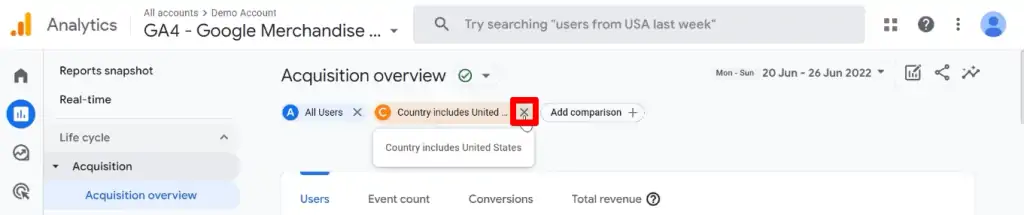
Maintenant, passons au rapport d’acquisition des utilisateurs.
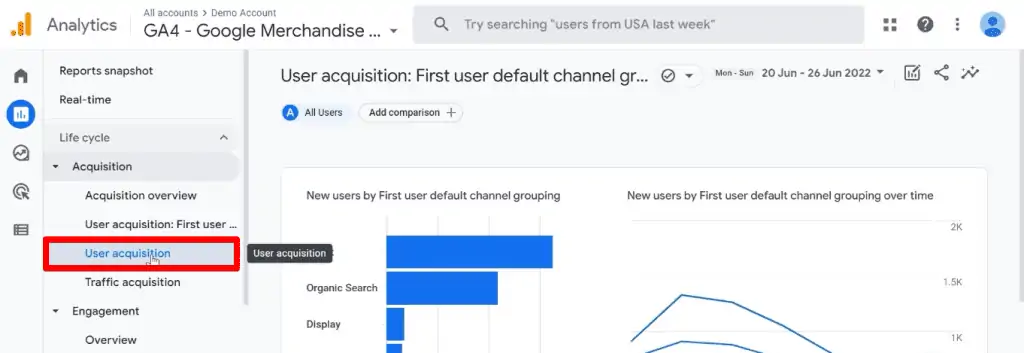
Le rapport d’acquisition d’utilisateurs vous donne des informations sur la façon dont vos utilisateurs arrivent sur votre page Web pour la première fois.
En faisant défiler vers le bas, vous pouvez voir un tableau détaillé contenant différentes mesures liées à la façon dont vous avez acquis un utilisateur pour la première fois.
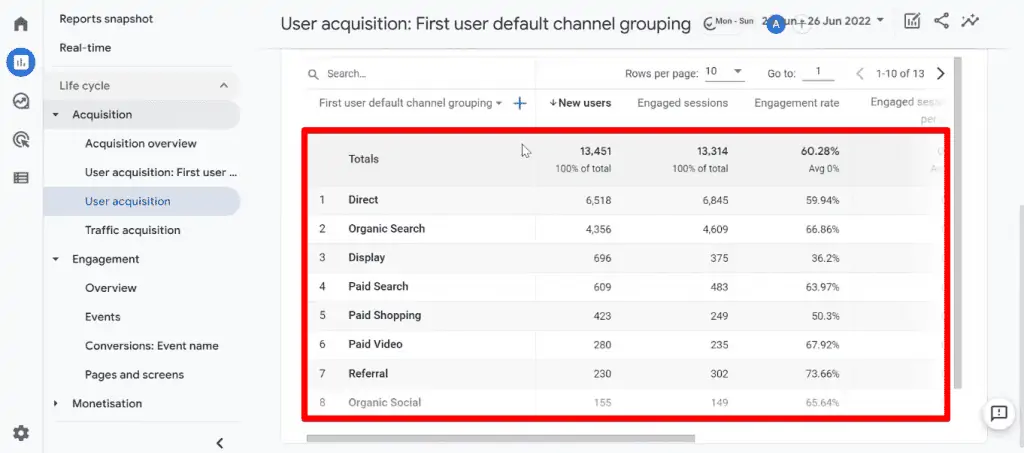
Vous pouvez modifier la dimension primaire de la table en cliquant sur le sélecteur de dimension situé sous la barre de recherche.
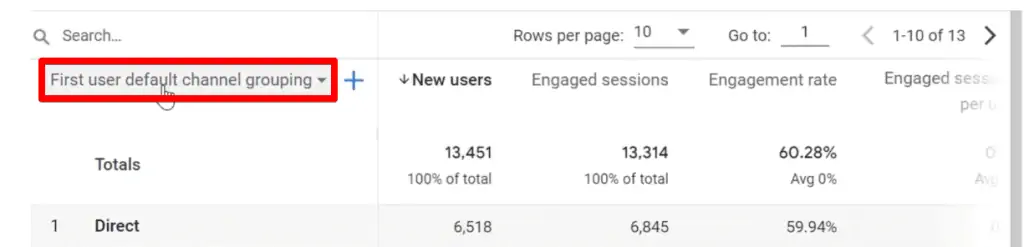
L’utilisation de la barre de recherche peut aider à filtrer le tableau pour n’afficher que les données dont vous avez besoin.
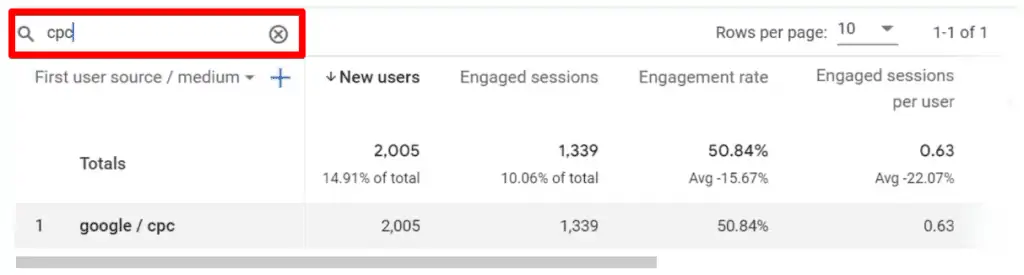
Enfin, vous pouvez également ajouter une dimension secondaire si vous le souhaitez en cliquant sur le bouton +.
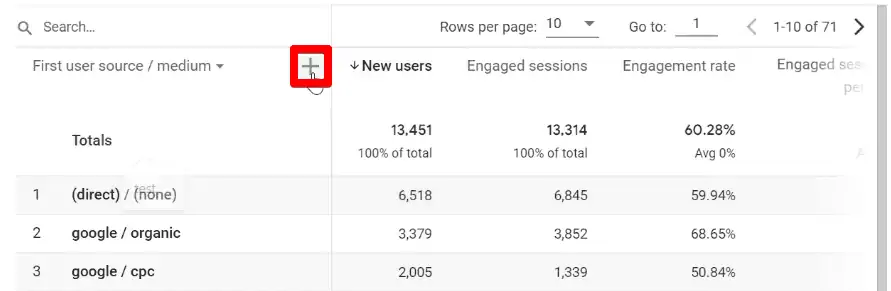
Le dernier rapport sous le thème de l’acquisition est le rapport d’acquisition de trafic.
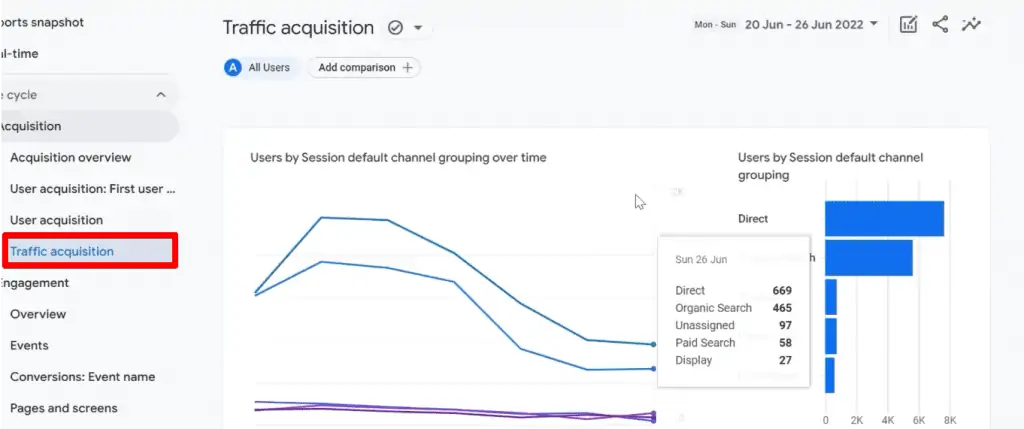
Ce rapport présente des informations sur les nouveaux utilisateurs et ceux qui reviennent. Il comporte également un tableau détaillé dans lequel vous pouvez modifier les données présentées. Il est similaire à la façon dont nous avons modifié le tableau d’acquisition des utilisateurs, mais les mesures présentées sont davantage liées à la session.
Rapports d’engagement
Passant à la rubrique suivante de la collection du cycle de vie, nous avons les rapports d’engagement. Ces rapports vous permettent de mesurer l’engagement des utilisateurs par les événements, les événements de conversion que les utilisateurs déclenchent, et les pages Web et les écrans d’application que les utilisateurs visitent.
Examinons le rapport Aperçu de l’engagement.
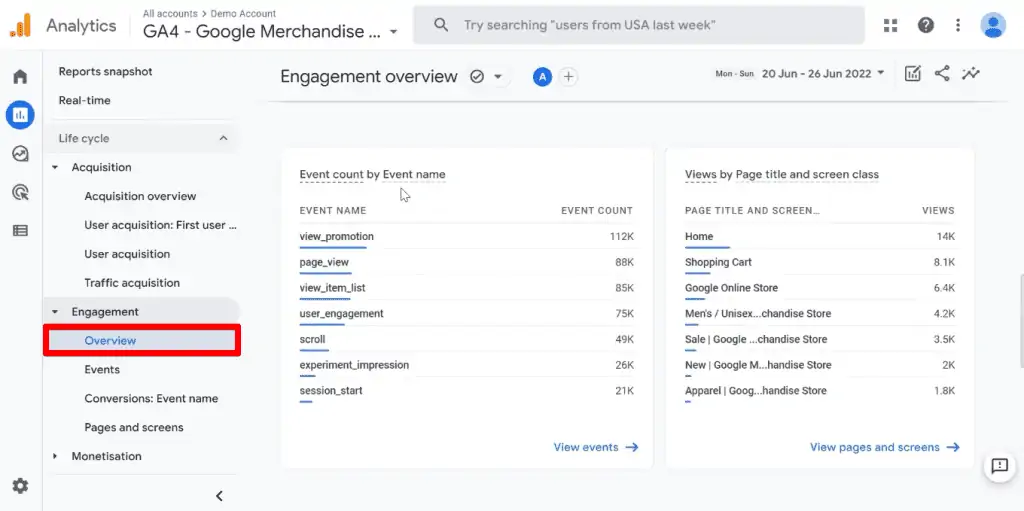
Cela montre comment les utilisateurs interagissent avec le contenu de votre page Web. Ici, vous pouvez voir des détails tels que le temps d’engagement moyen, les sessions engagées par utilisateur et le temps d’engagement moyen par session.
À ce stade, vous avez peut-être remarqué que Google Analytics 4 collecte de nombreuses données sur votre site Web ou votre application. Bien que nous n’en soyons qu’à la moitié des différents types de rapports, nous pouvons avoir l’impression d’avoir rencontré d’innombrables dimensions et métriques.
Se souvenir de la signification de chacun d’eux peut être difficile, surtout si vous êtes un nouvel utilisateur. Par conséquent, il est fortement recommandé de consulter la documentation de Google chaque fois que vous n’êtes pas sûr de la définition exacte de la dimension ou de la métrique que vous regardez.
Le premier rapport détaillé pour ce sujet d’engagement est le rapport sur les événements.
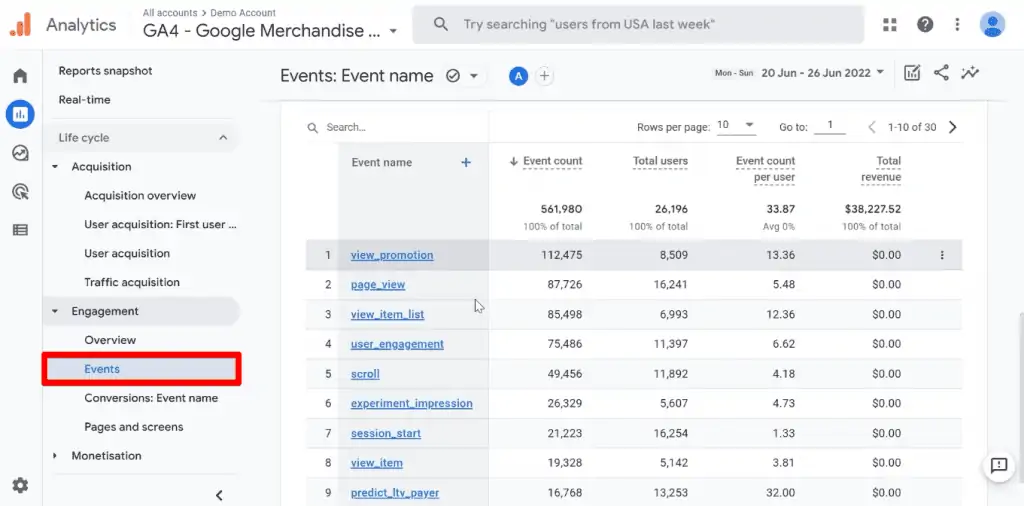
Ce rapport montre l’activité des utilisateurs sur votre page Web. Vous disposez d’un graphique du nombre d’événements dans le temps, d’une liste d’événements, du nombre total d’utilisateurs ayant déclenché l’événement, etc.
Le rapport détaillé suivant concerne les conversions.
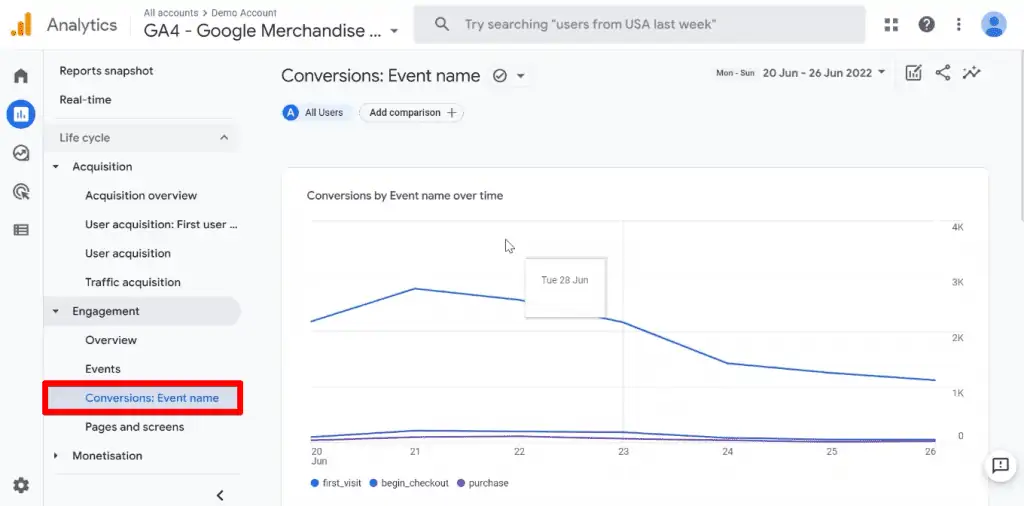
Les conversions sont des événements qui ont de la valeur pour votre entreprise. Ce rapport comporte également un tableau qui indique le nombre de conversions pour un événement spécifique, ainsi que le revenu généré si vous avez attribué une valeur monétaire à une conversion spécifique.
🚨 Remarque : les conversions sont l'une des principales mesures permettant de déterminer le succès de votre site Web.Enfin, nous avons le rapport sur les pages et les écrans.
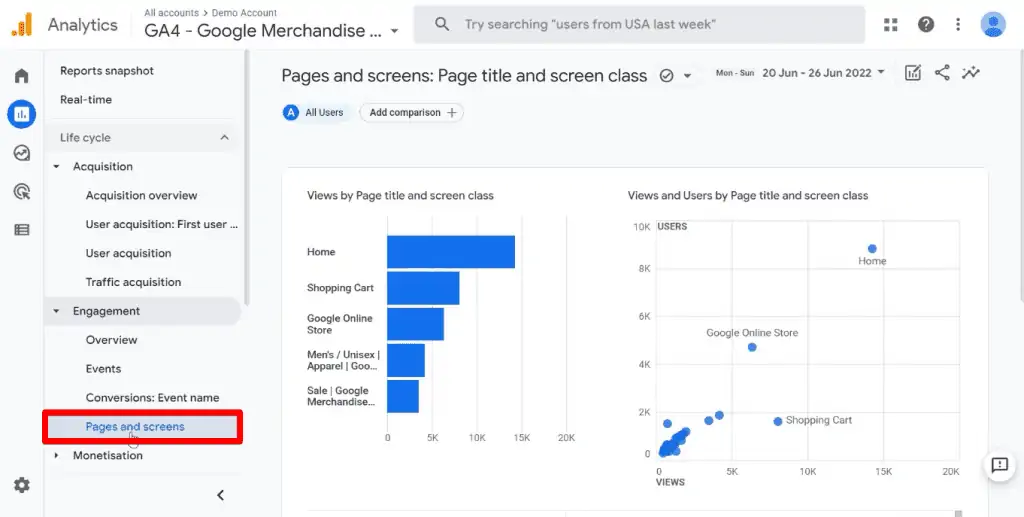
Ici, vous pouvez voir les pages (ou les écrans si vous avez une application) que vos visiteurs visitent. Le tableau détaillé montrera le nombre de vues pour chaque page, le nombre total d’utilisateurs qui ont visité, ainsi que le nombre de nouveaux utilisateurs.
Rapports de monétisation
Le sujet suivant de la collection du cycle de vie est les rapports de monétisation qui présentent des informations sur les revenus que vous générez.
En regardant le rapport Vue d’ensemble, le premier graphique montre le revenu total, la valeur du commerce électronique et le revenu publicitaire total.
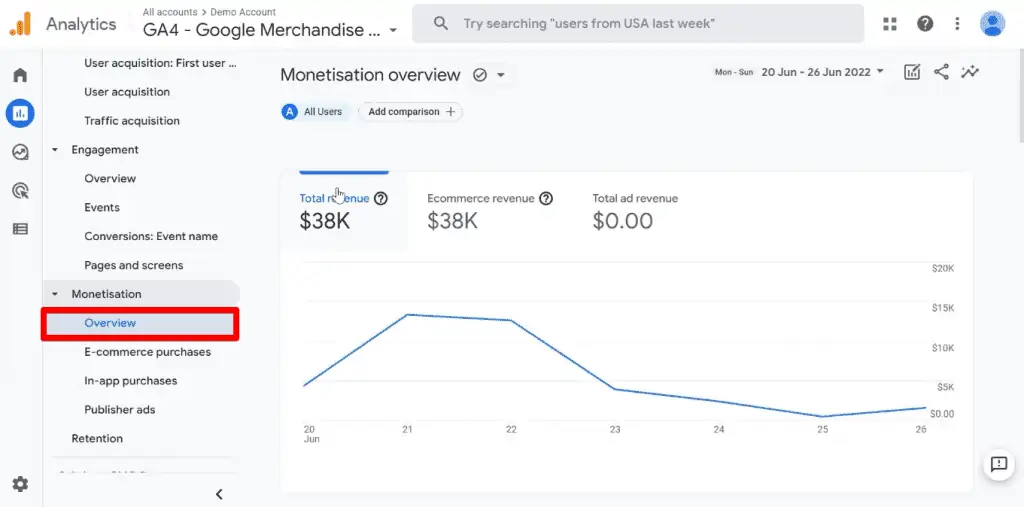
Le revenu du commerce électronique est le revenu que vous générez si vous avez implémenté le suivi du commerce électronique. En revanche, le revenu total des annonces ne s’affiche que si vous avez intégré Google Ads Manager.
Le rapport sur les achats du commerce électronique vous permet de vérifier les articles que vous vendez et leur performance.
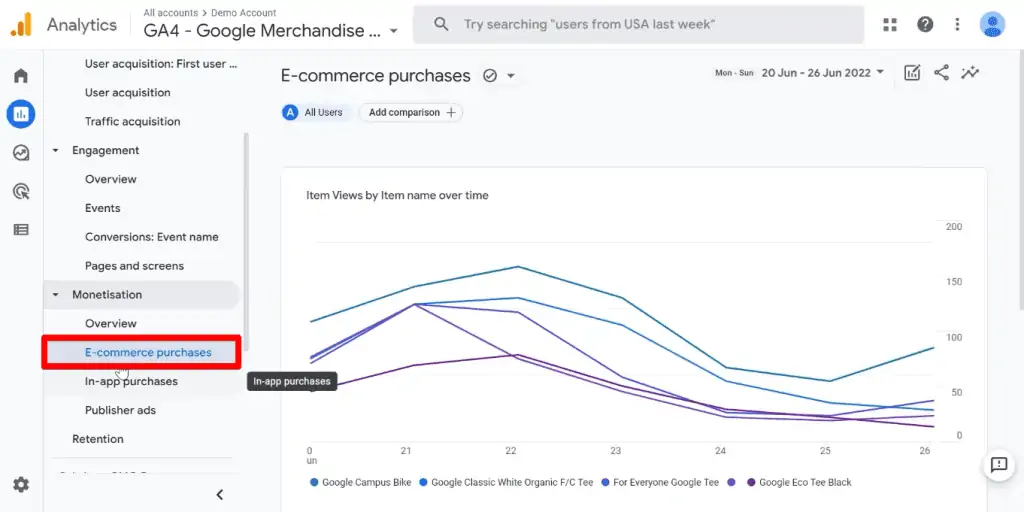
Vous pouvez voir les produits que vos utilisateurs achètent, le nombre de vues d’un article, le nombre d’articles ajoutés au panier, le taux de consultation du panier, etc.
Un autre moyen rapide et facile de déterminer la signification d’une mesure ou d’une dimension spécifique consiste à passer la souris dessus. Vous obtenez alors une fenêtre contextuelle qui donne la description.
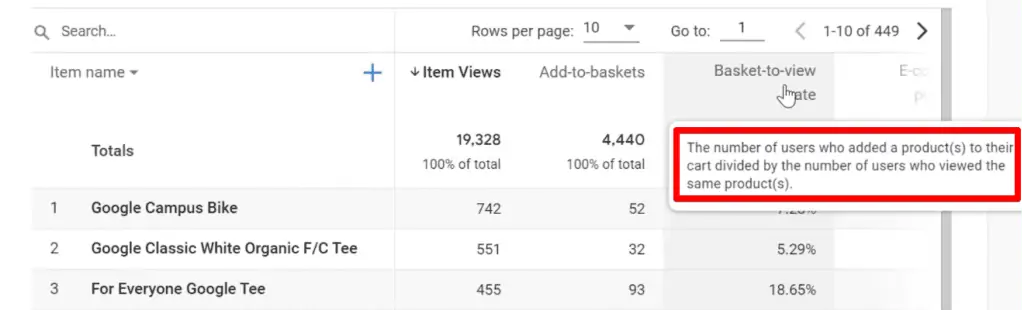
En consultant le rapport sur les achats in-app, vous verrez qu’aucune donnée n’est disponible.
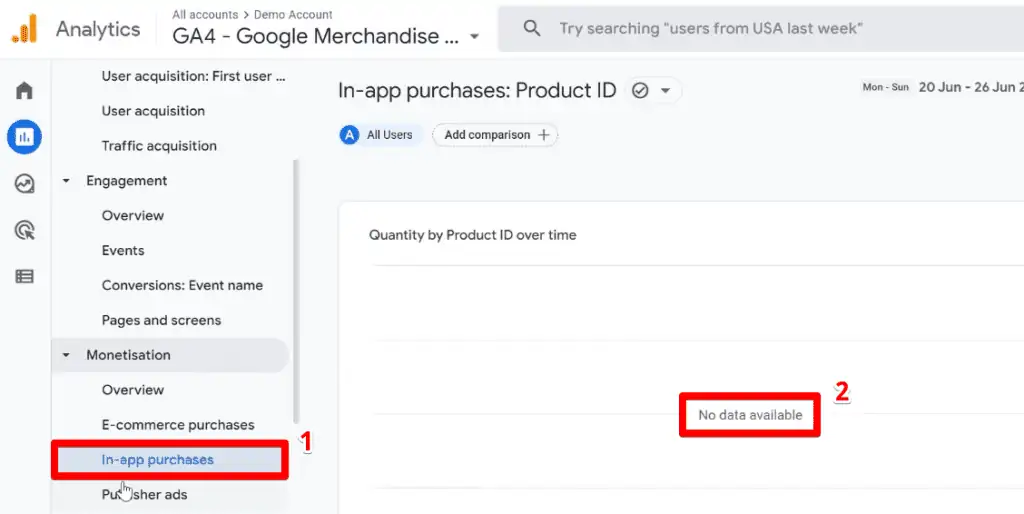
Le rapport sur les publicités d’éditeur vous indiquera également qu’aucune donnée n’est disponible. Ces deux rapports sont liés aux applications et aux revenus que vous générez avec votre application et vos annonces d’éditeur. Ils sont vides parce que le compte Google demo ne recueille que des données provenant d’une page Web.
Rapport de rétention
Le dernier rapport que vous pouvez consulter à partir de la collection du cycle de vie est le rapport de rétention.
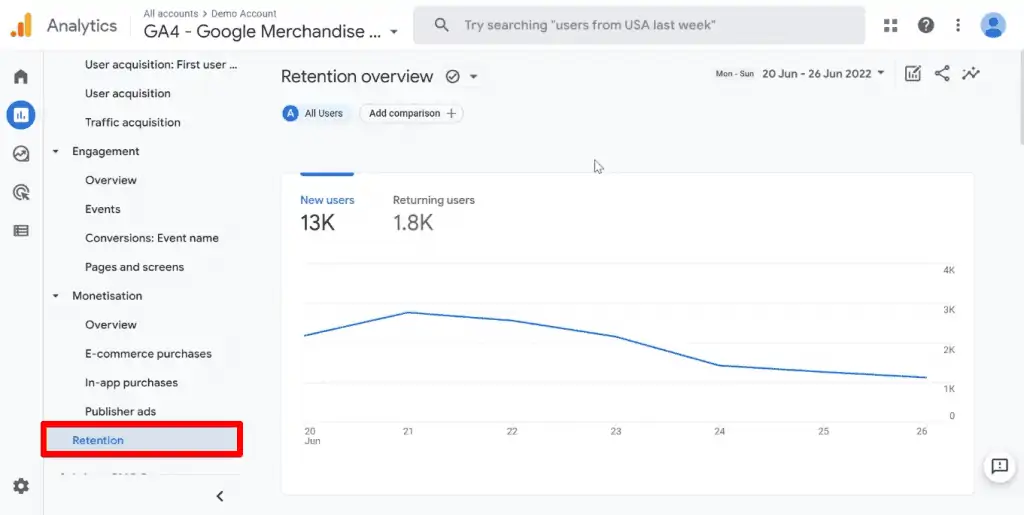
Ce rapport vous indique à quelle fréquence et pendant combien de temps les utilisateurs s’engagent sur votre page Web. Vous pouvez voir des données sur les nouveaux utilisateurs et ceux qui reviennent.
Des cartes sur la rétention des utilisateurs, l’engagement des utilisateurs et la valeur à vie sont également disponibles. Le regroupement des données par cohortes est une fonctionnalité utile si vous avez des divisions pour vos utilisateurs, ou si vous avez mis en place un ID utilisateur.
Collection d’utilisateurs
La collection suivante est celle des utilisateurs, qui contient les données démographiques et les sujets techniques.
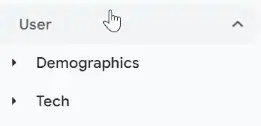
La collection d’utilisateurs vous aide à comprendre les personnes qui utilisent vos sites Web et vos applications, en fournissant des informations telles que leur âge, leurs intérêts, leurs appareils et les versions de leurs applications.
Examinons d’abord le rapport de synthèse Démographie.
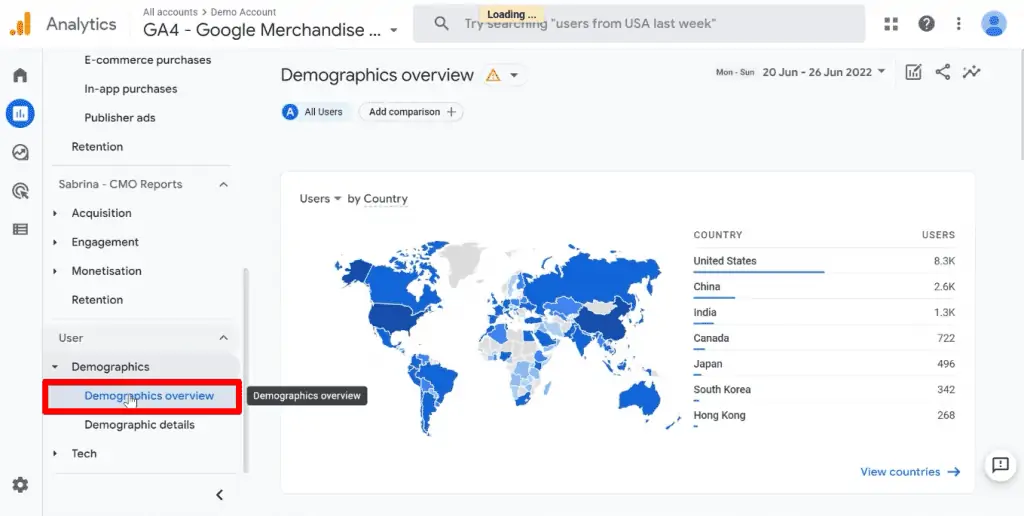
Ici, vous pouvez voir des données sur vos utilisateurs, le pays, la ville dont ils sont originaires, leur sexe, leurs intérêts et leur âge. Actuellement, les données sur le sexe, les intérêts et l’âge ne sont pas disponibles dans le compte de démonstration Google.
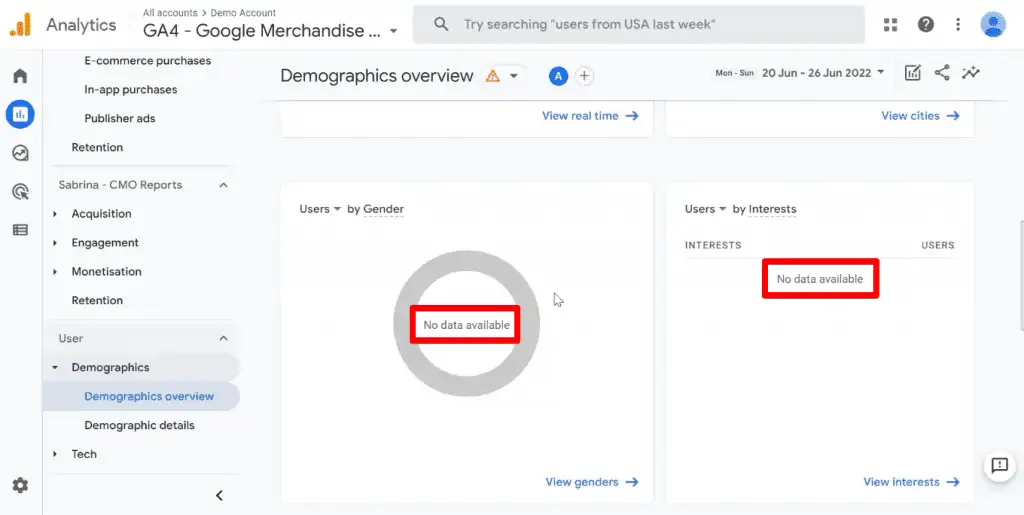
Pour voir ces données dans votre rapport, vous devez activer la fonctionnalité des signaux Google.
Allez dans Admin → Paramètres des données → Collecte des données.
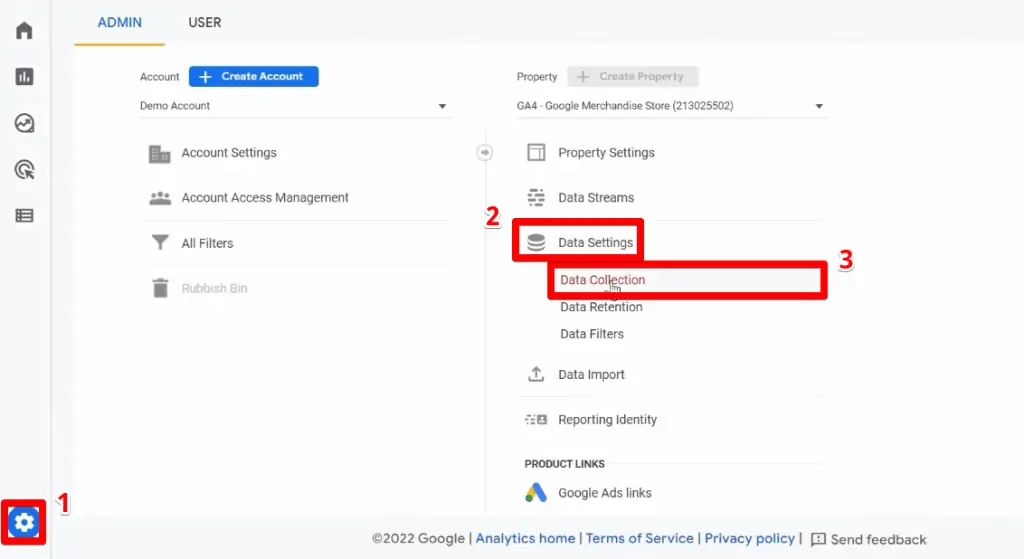
Activez ici la collecte des données des signaux Google.
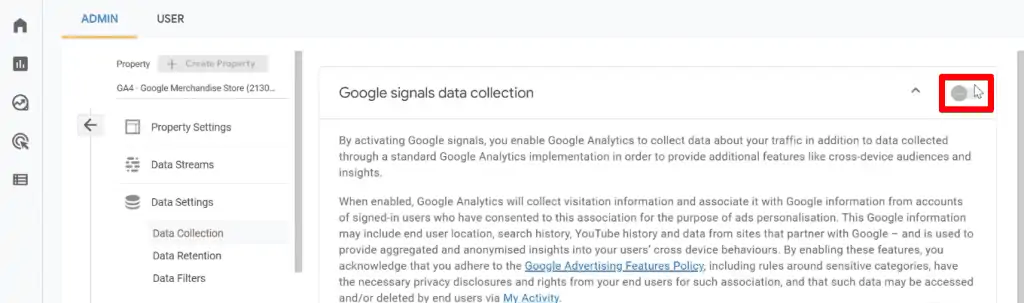
En consultant votre rapport d’aperçu technique, vous verrez les technologies que vos utilisateurs utilisent lorsqu’ils naviguent sur votre page Web ou votre application.
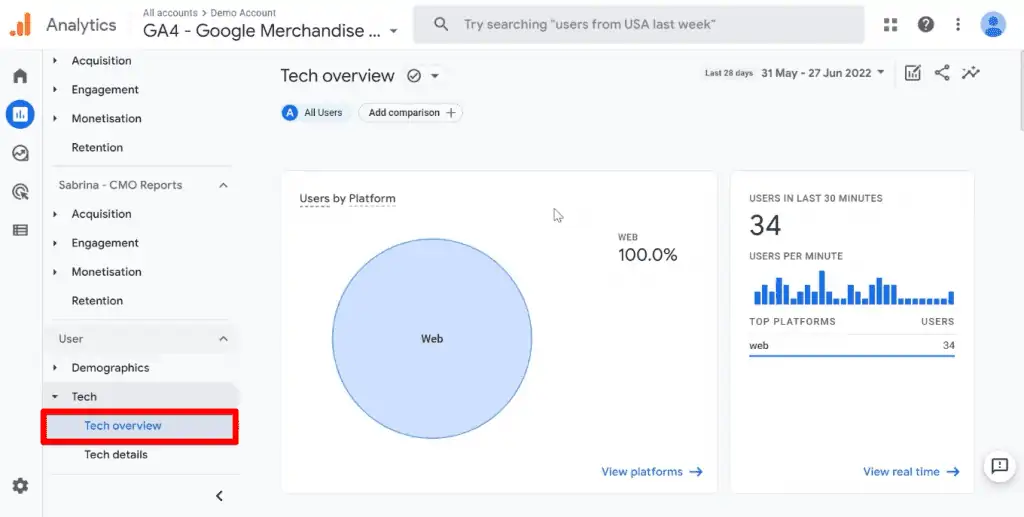
Vous pouvez également voir le système d’exploitation utilisé par vos utilisateurs, leur catégorie d’appareil et les navigateurs qu’ils ont utilisés.
Enfin, le rapport Tech details fournit également un tableau détaillé montrant le trafic par technologie utilisée par votre public.
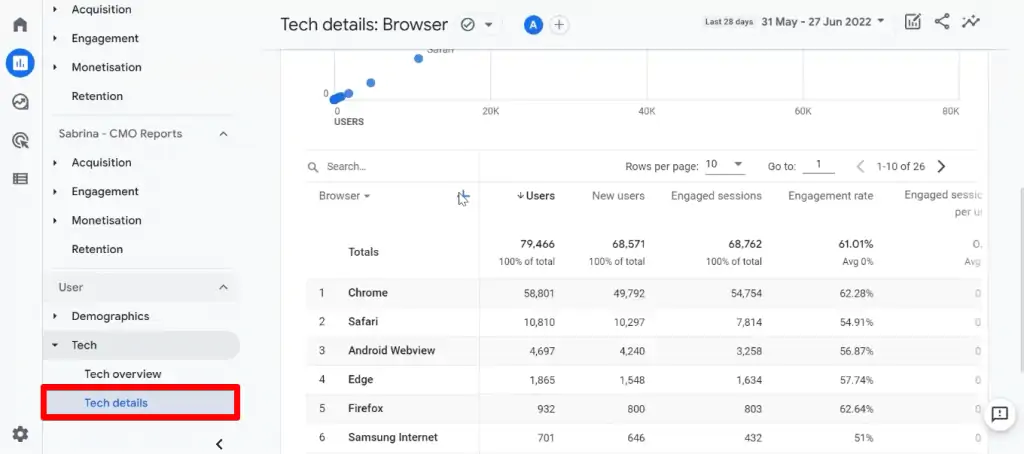
Ce tableau et les autres tableaux sous les rapports détaillés de chaque collection sont similaires dans le sens où vous pouvez modifier les informations affichées, fournir un critère secondaire, filtrer les résultats, etc.
Voilà un aperçu des rapports standard de Google Analytics 4.
Maintenant que vous pouvez visualiser vos données, analysons ces données plus en profondeur en utilisant les explorations de GA4.
Comment utiliser GA4 Explorations
Les rapports d’exploration de Google Analytics 4 vous permettent d’aller au-delà des rapports standard pour vous aider à mieux comprendre le comportement de vos clients.
L’utilisation des rapports d’exploration vous permet de réaliser une analyse approfondie, en découvrant des détails utiles sur les performances de votre site Web et/ou de votre application mobile. Avec les rapports d’exploration, vous pouvez appliquer différentes techniques de visualisation pour plonger dans vos données en détail.
Si vous avez une question spécifique à laquelle vous souhaitez répondre à l’aide de vos données, la section Explorations est l’endroit où chercher des réponses.
Vous pouvez y accéder en cliquant sur l’onglet Explorations sous l’onglet Rapports.
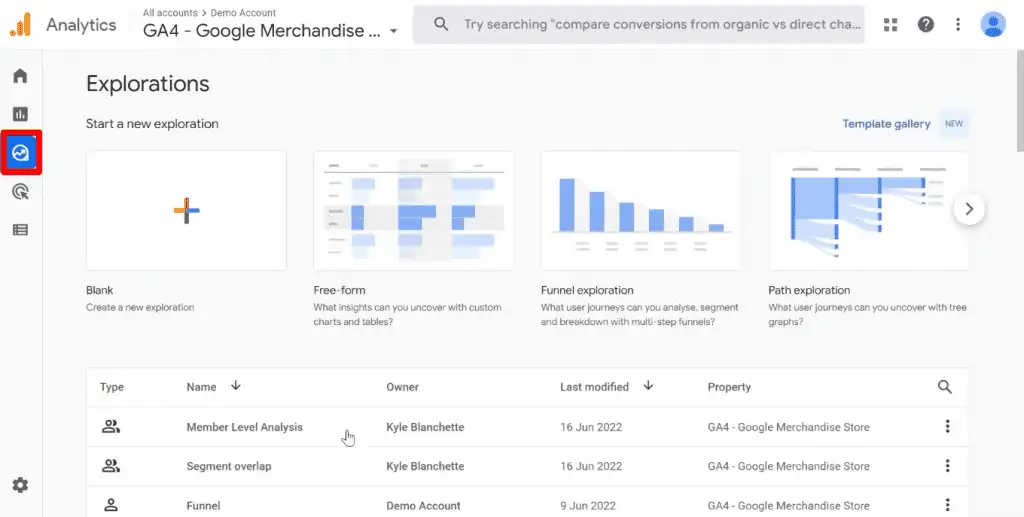
Ici, vous pouvez créer un nouveau rapport d’exploration à partir de zéro ou utiliser les modèles pour diverses techniques d’exploration. Ces techniques préconfigurées vous permettent d’analyser vos données sous différents angles en utilisant un ensemble de dimensions et de métriques communes.
Voyons chacune d’entre elles en détail !
Techniques d’exploration
L’exploration libre vous permet d’explorer vos données dans une disposition familière de tableau croisé. Cette technique d’exploration peut appliquer plusieurs styles de visualisation, notamment des diagrammes à barres, des diagrammes circulaires, des diagrammes linéaires, des diagrammes de dispersion et des cartes géographiques.
L’exploration Funnel vous permet de visualiser les étapes suivies par les utilisateurs pour accomplir des tâches sur votre site ou votre carte. Ensuite, l’exploration Path vous permet de visualiser le chemin que prennent les utilisateurs lorsqu’ils naviguent sur votre site ou votre application, et la façon dont ils interagissent avec votre contenu.
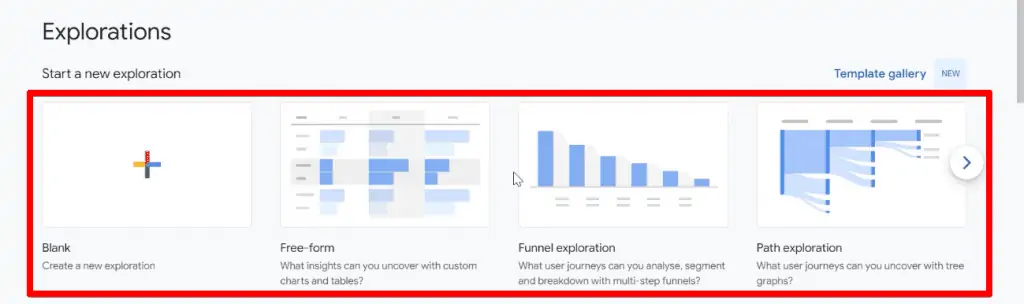
Le chevauchement des segments peut vous aider à voir comment différents groupes/segments d’utilisateurs sont liés les uns aux autres. Cette technique vous permet d’identifier de nouveaux segments d’utilisateurs qui répondent à des critères complexes.
Ensuite, l’exploration des cohortes vous permet d’obtenir des informations sur le comportement et les performances d’un groupe d’utilisateurs liés par des caractéristiques communes. Enfin, la durée de vie de l’utilisateur vous permet d’explorer le comportement de l’utilisateur et de déterminer la valeur de l’utilisateur au cours de sa durée de vie en tant que client.
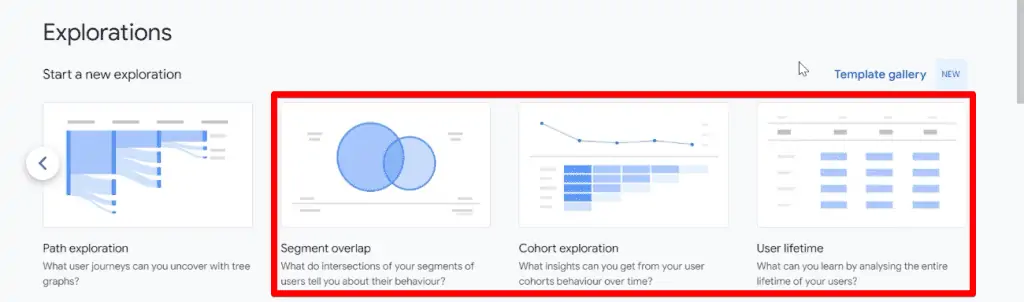
En raison de certaines règles de confidentialité dans le compte de démonstration Google, vous n’avez pu voir que 6 techniques d’exploration alors qu’il y en a habituellement 7.
La technique que vous n’avez pas vue est l’exploration des utilisateurs. Elle vous permet d’examiner les utilisateurs qui composent les segments que vous créez ou importez. Vous pouvez également explorer les activités des utilisateurs individuels.
Technique d’exploration à forme libre
Allons-y et explorons la technique d’exploration en forme libre.
Cliquez sur Free-form dans la section explorations.
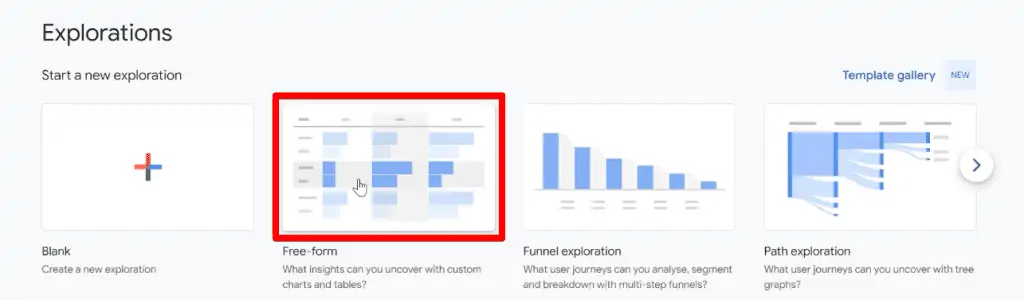
Cela ouvre la disposition de l’éditeur d’explorations, où il y a deux colonnes sur la gauche et la zone de ventilation sur le côté droit.
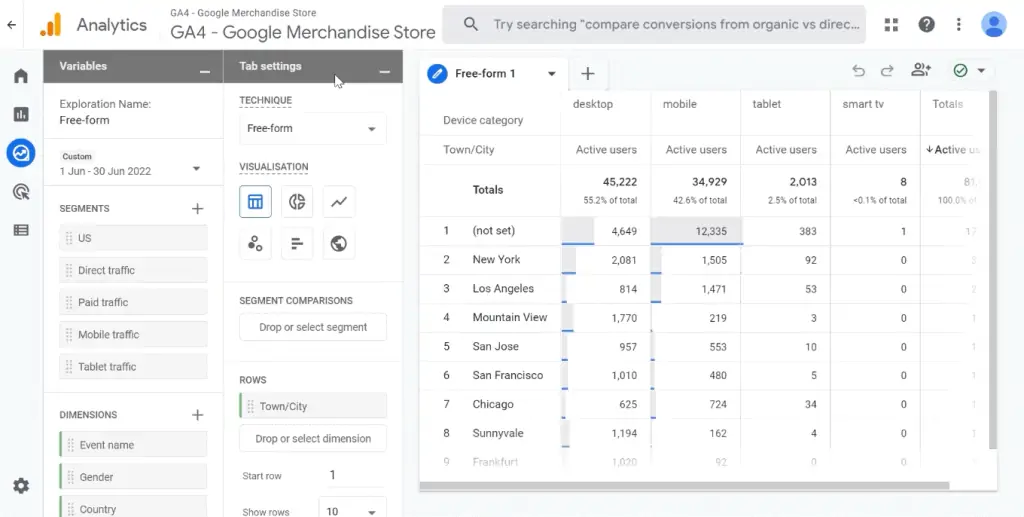
Les colonnes Variables et Paramètres des onglets sont l’endroit où vous configurez votre rapport. Pour la technique d’exploration libre, la visualisation par défaut dans la zone de ventilation est un tableau où l’on peut voir les résultats de votre configuration.
Examinons d’abord la colonne Variables.
La première chose que vous pouvez configurer est le nom de l’exploration. Ensuite, vous pouvez choisir une période de données que vous souhaitez voir dans votre rapport. Vous disposez également d’une liste de Segments qui sont les différents sous-ensembles d’utilisateurs que vous pouvez utiliser pour configurer votre rapport.
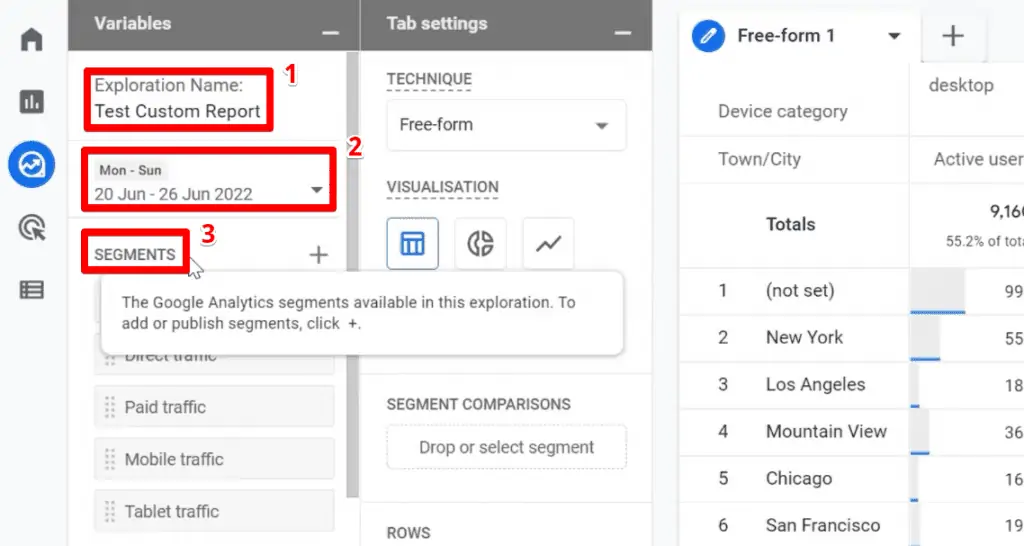
Plus bas se trouvent les dimensions et les métriques.
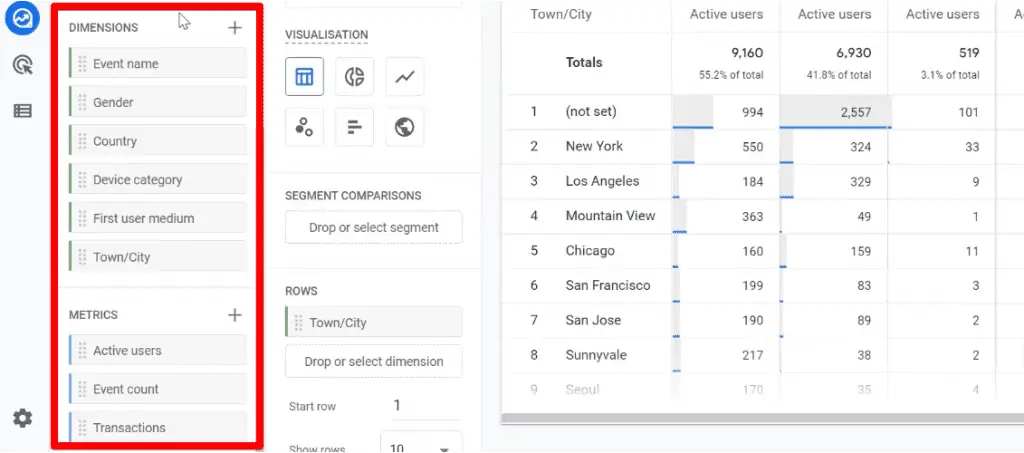
Les dimensions et les métriques sont les composantes ou les blocs de construction de votre rapport. Les dimensions sont colorées en vert et sont les aspects de votre entreprise que vous souhaitez analyser. D’autre part, les métriques vous aident à mesurer et sont colorées en bleu.
Passons à la colonne Paramètres de l’onglet.
Ici, vous pouvez modifier la Technique d’exploration si vous le souhaitez. Vous pouvez également sélectionner une méthode de visualisation en choisissant parmi un tableau, différents types de graphiques et une carte géographique. La section Comparaisons de segments est l’endroit où vous ajoutez les segments pour votre analyse.
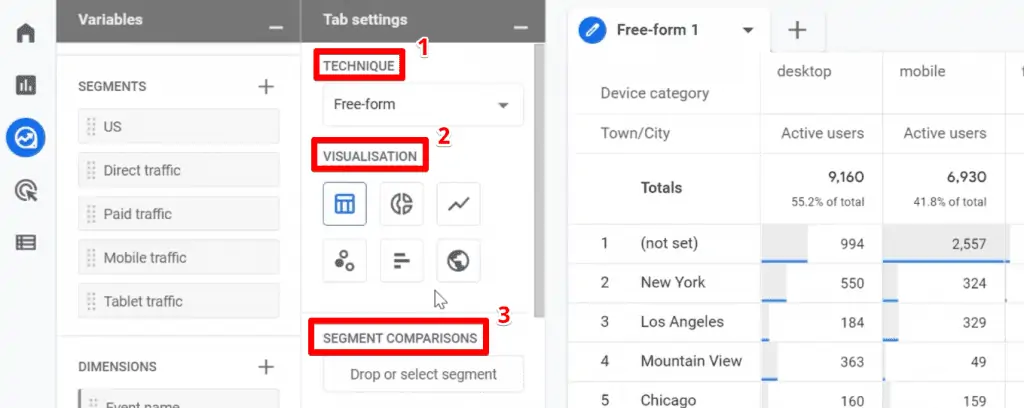
Ensuite, vous avez la section Rows and Columns où vous ajoutez les dimensions pour l’analyse.
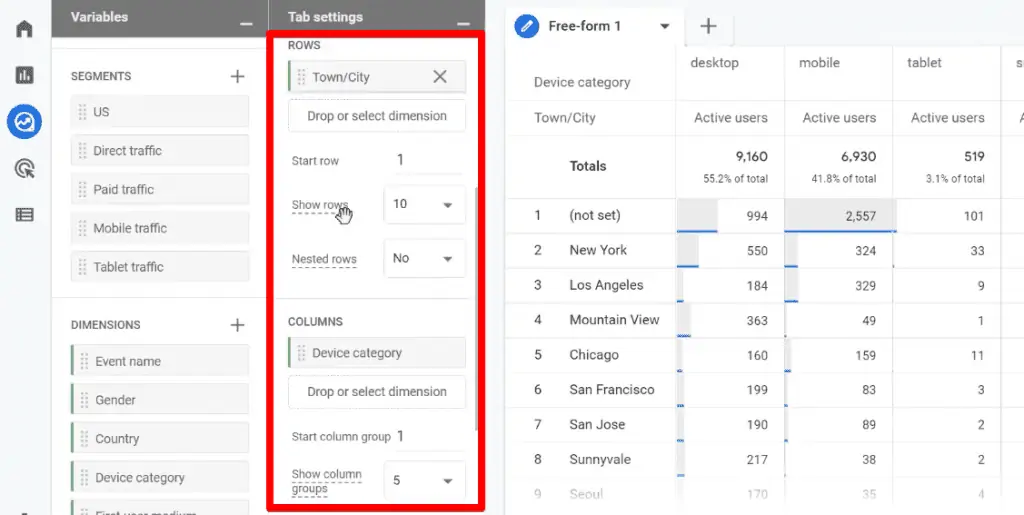
Ensuite, la section Valeurs est l’endroit où vous placez les métriques que vous avez mesurées. Enfin, il y a une section Filtres où vous pouvez déposer ou sélectionner des dimensions ou des métriques spécifiques pour filtrer vos données si vous voulez inclure ou exclure quelque chose.
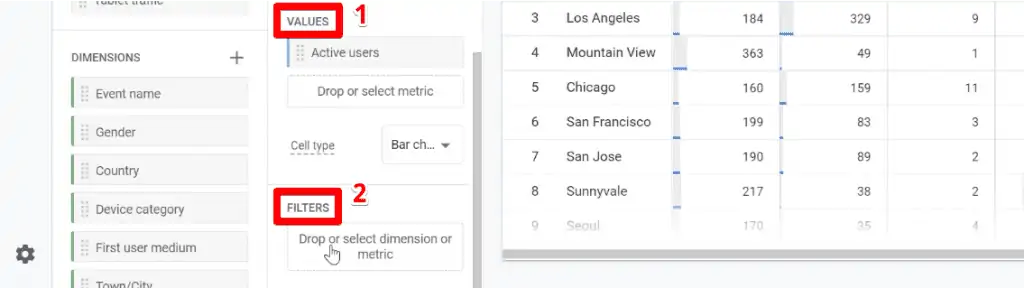
Disons que vous voulez travailler avec un segment, une dimension ou une métrique spécifique. S’il n’est pas présent dans la liste de la colonne des variables, que faites-vous ?
Heureusement, vous n’êtes pas limité à celles qui figurent dans la liste. Pour illustrer comment vous pouvez ajouter d’autres segments, dimensions ou métriques, ajoutons la première dimension de la source de l’utilisateur.
Cliquez sur le signe plus à côté de l’en-tête des dimensions.
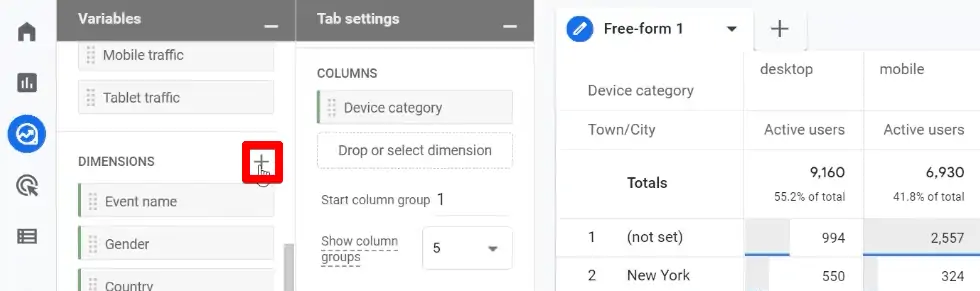
Recherchez la première source utilisateur et sélectionnez-la dans la liste des dimensions. Enfin, cliquez sur Importer.
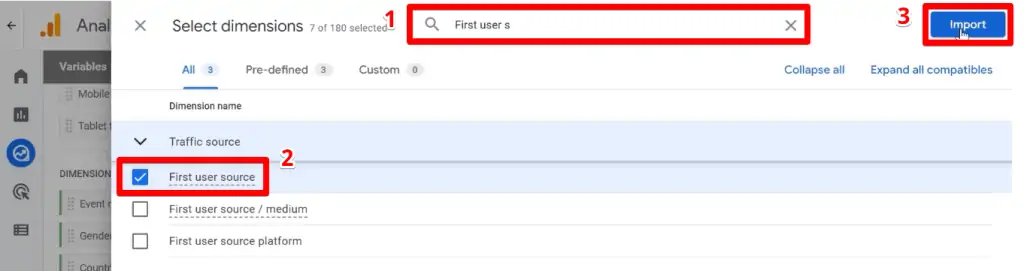
Construire un rapport
Maintenant, construisons notre premier rapport simple.
Tout d’abord, supprimons tous les paramètres préconfigurés en cliquant sur le bouton ✖ à côté de la dimension/métrique dans la section lignes, colonnes et valeurs.
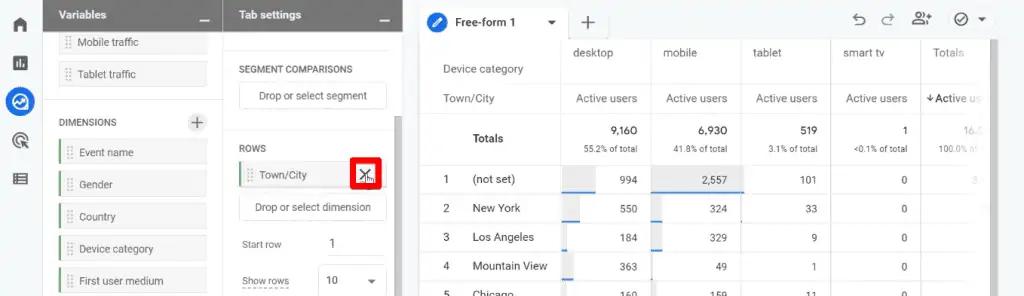
Pour votre première configuration, disons que vous voulez voir tous les événements qui ont lieu sur le site Web, ainsi que le nombre d’événements.
Vous avez deux options sur la façon dont vous pouvez ajouter les configurations à votre rapport.
Vous pouvez soit glisser et déposer la dimension ou la métrique dans la section correspondante, soit simplement double-cliquer dessus.
Comme c’est plus pratique, double-cliquez sur la dimension Nom de l’événement et sur la métrique Nombre d’événements.
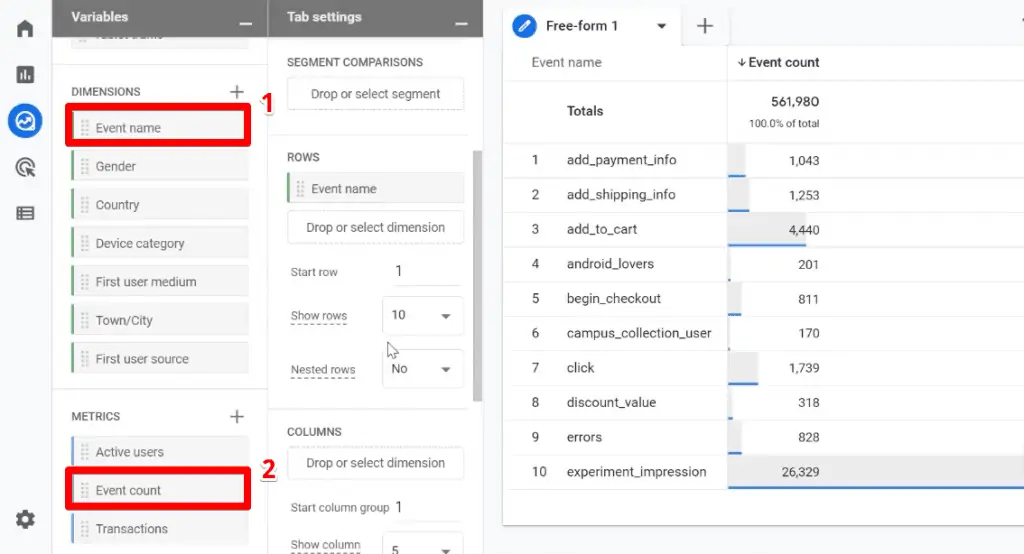
Vous remarquerez qu’il place automatiquement la dimension du nom de l’événement dans la section des lignes et la métrique du nombre d’événements dans la section des valeurs.
Vous pouvez facilement trier les résultats en cliquant sur la flèche située à côté de l’en-tête du nombre d’événements.
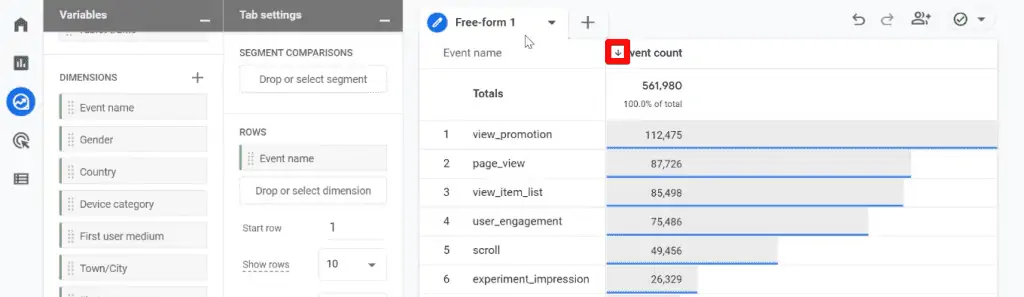
Disons que vous souhaitez ajouter une deuxième dimension à votre rapport. Vous pouvez simplement faire glisser la dimension vers la section colonnes de la partie paramètres de l’onglet ou en double-cliquant dessus.
Pour illustrer, faisons glisser la dimension Pays vers la section Colonnes.
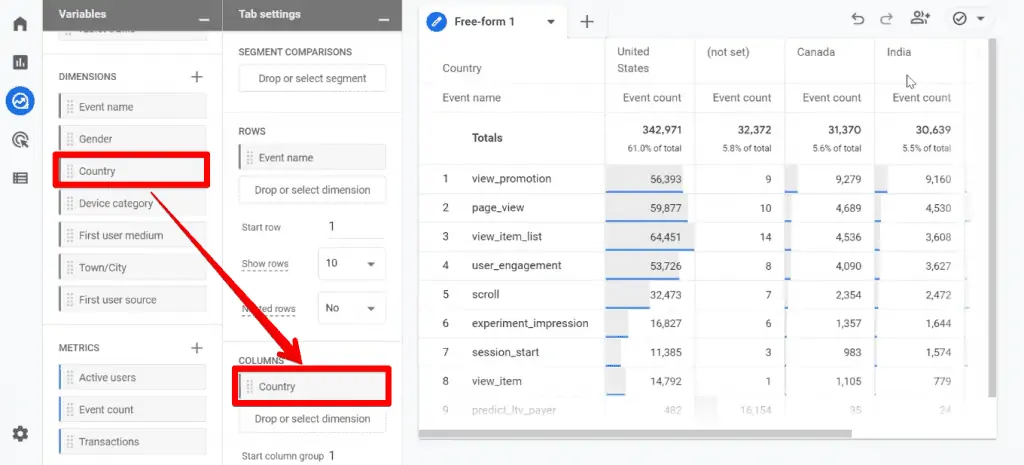
Créons un autre rapport en commençant par effacer les dimensions et les métriques de notre rapport actuel.
Pour ce nouveau rapport, double-cliquez sur la source Premier utilisateur, Compte d’événements et Transactions.
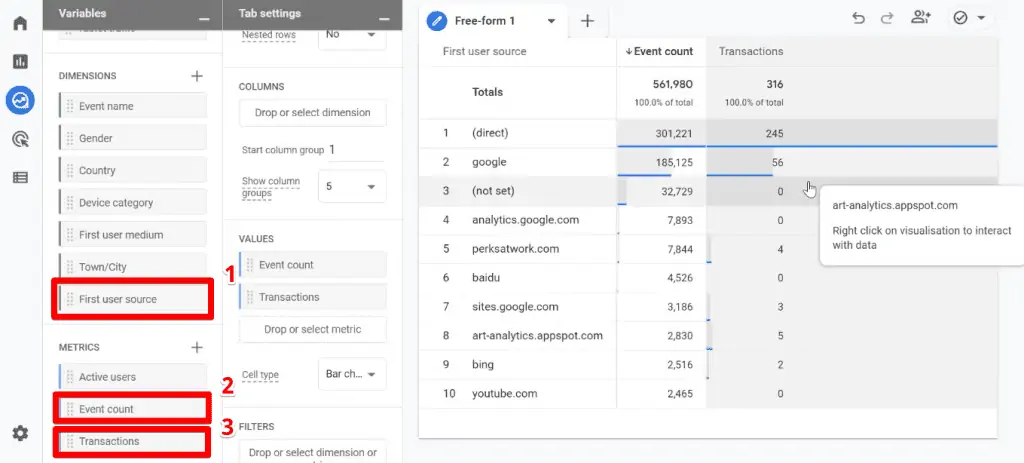
Essayons d’ajouter un filtre à ce rapport. Pour le premier filtre, disons que vous souhaitez uniquement travailler avec les données de Baidu.
Cliquez sur le bouton Goutte ou sélectionnez la dimension ou la métrique → Source du premier utilisateur.
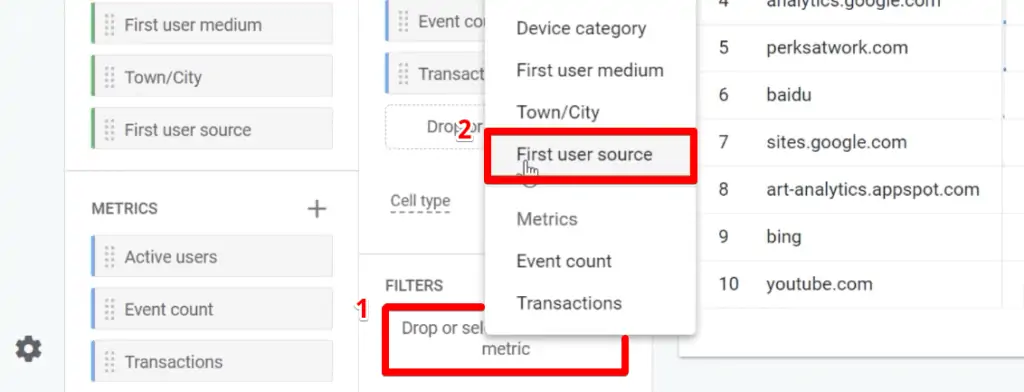
Définissez le filtre comme « contient Baidu« , puis cliquez sur Appliquer.
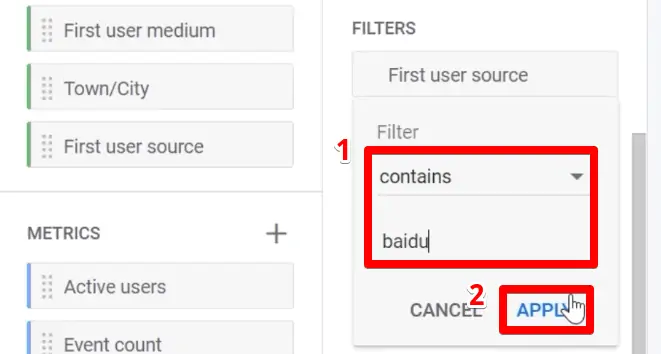
Il ne reste donc dans le tableau que les premières sources d’utilisateurs qui contiennent Baidu.
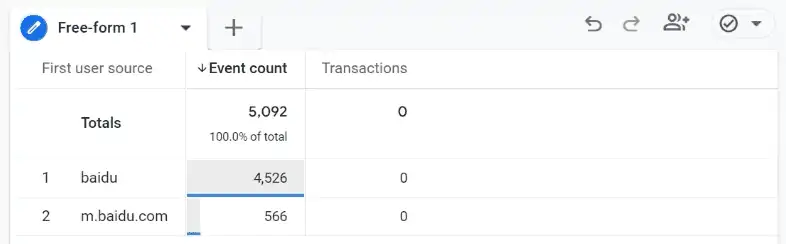
Vous pouvez également créer un filtre qui exclut certains mots-clés.
Par exemple, si vous voulez exclure les sources du premier utilisateur de Bing, le filtre doit être défini comme « ne contient pas Bing ».
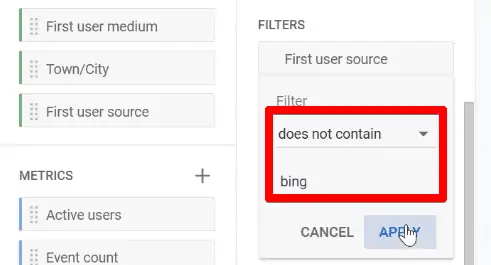
En outre, vous pouvez également créer plusieurs conditions dans vos filtres qui doivent être remplies en même temps.
La dernière fonctionnalité dont nous allons parler dans la section des explorations est la section des onglets.
Vous pouvez avoir différents onglets pour afficher votre visualisation et les explorations peuvent contenir jusqu’à 10 visualisations.
Pour ajouter un nouvel onglet, cliquez sur le bouton + dans la section des onglets.
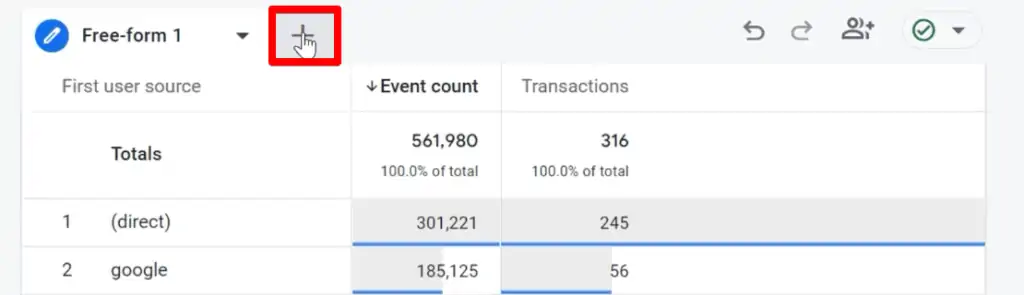
Conclusion
Voilà, c’est tout ce que vous devez savoir sur Google Analytics 4.
Nous avons couvert les étapes de la configuration de GA4 sur votre site Web, les différents types d’événements GA4 et la manière de configurer des événements personnalisés.
De plus, nous avons également passé en revue les rapports standard dotés d’une configuration préalable avec votre propriété Google Analytics 4, et comment analyser vos données plus en profondeur en utilisant la technique d’exploration libre.